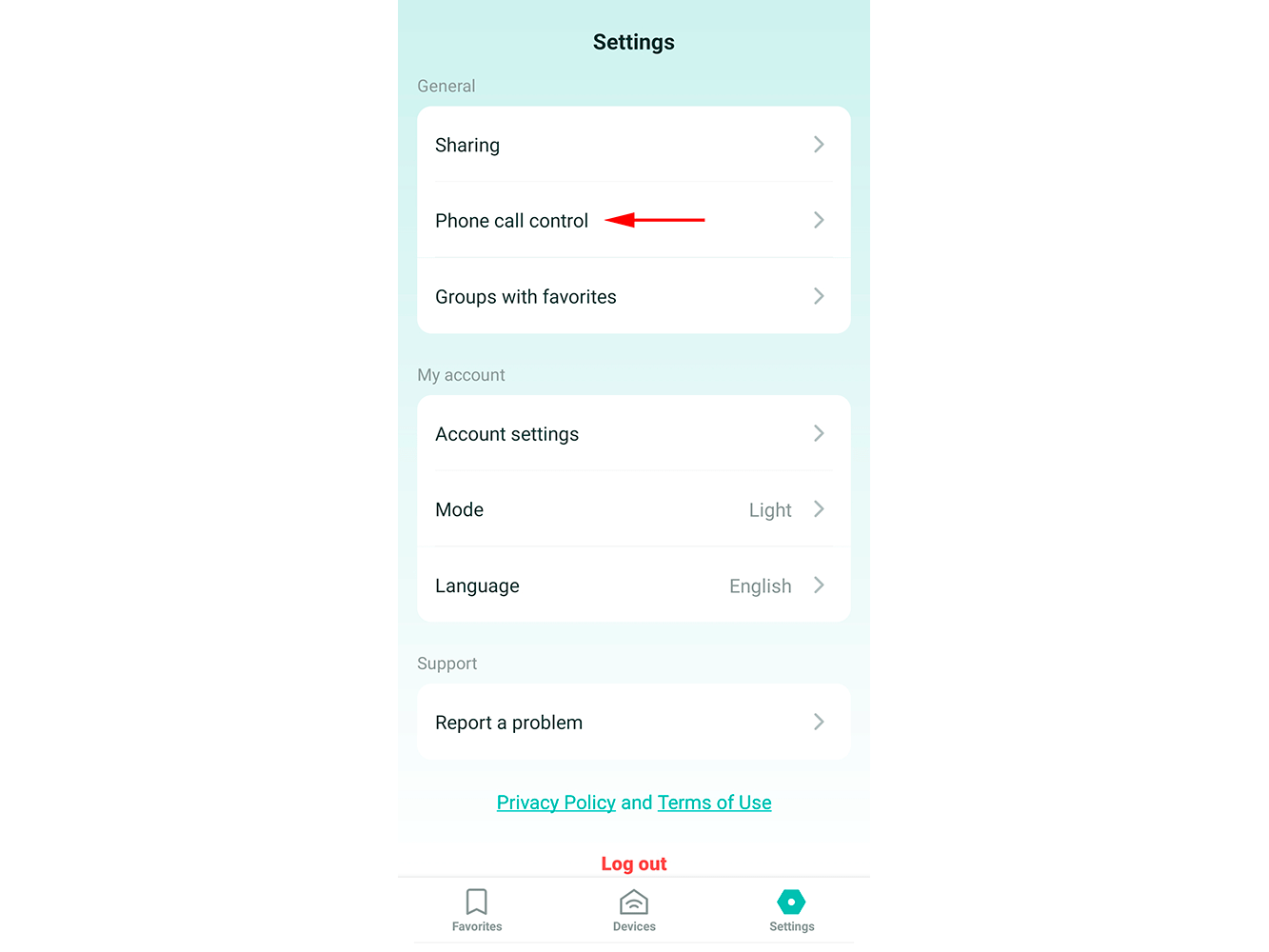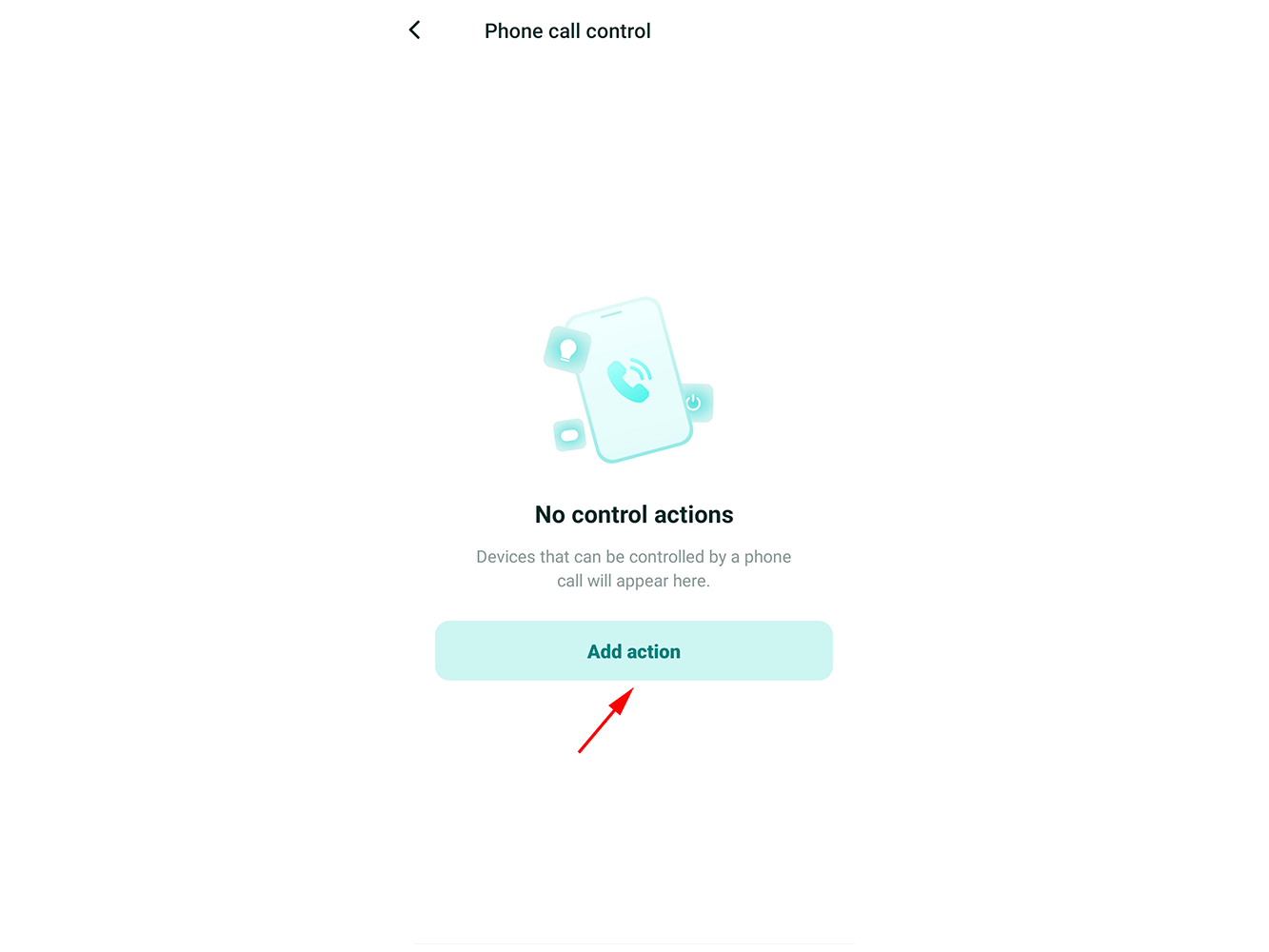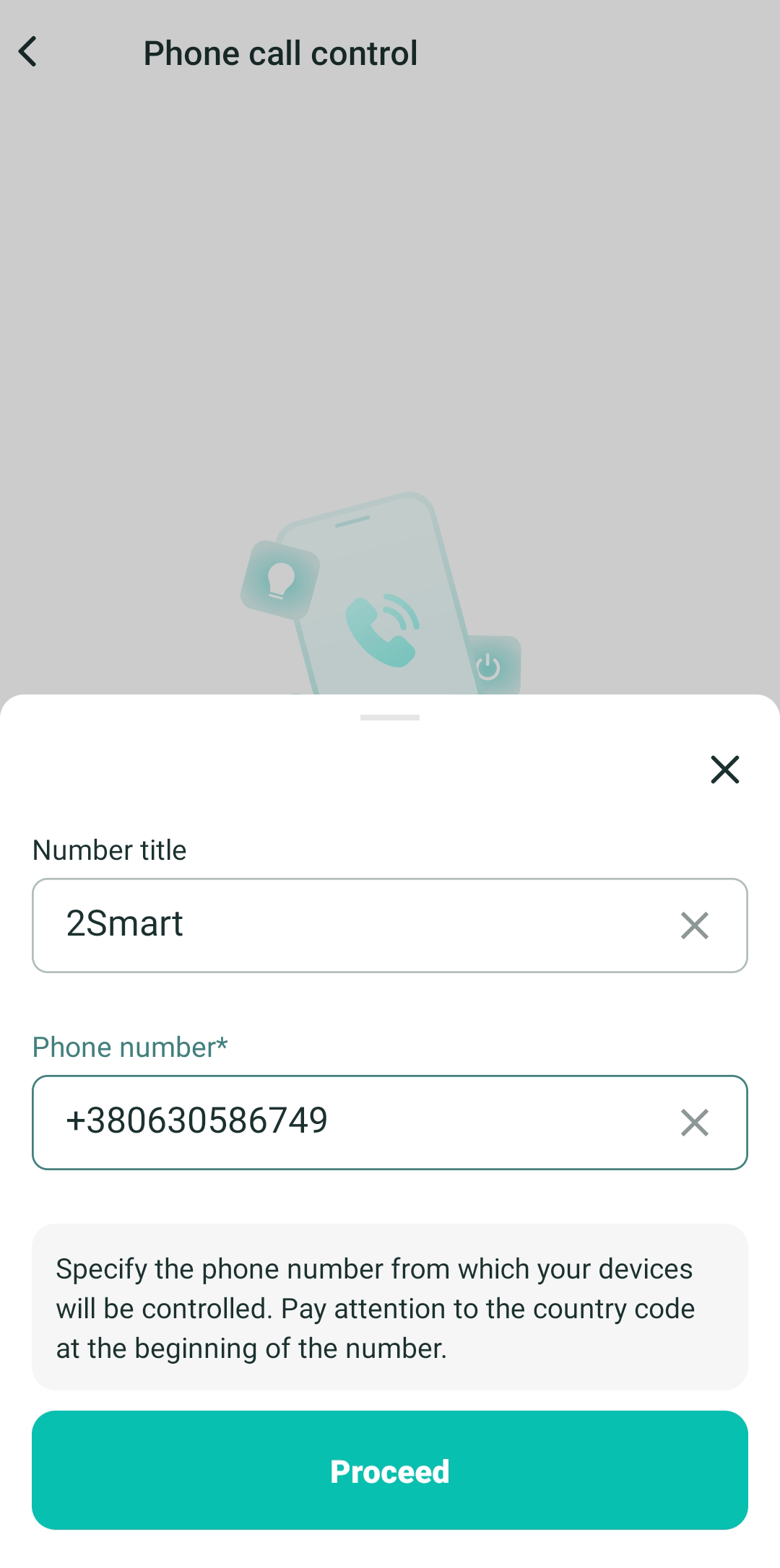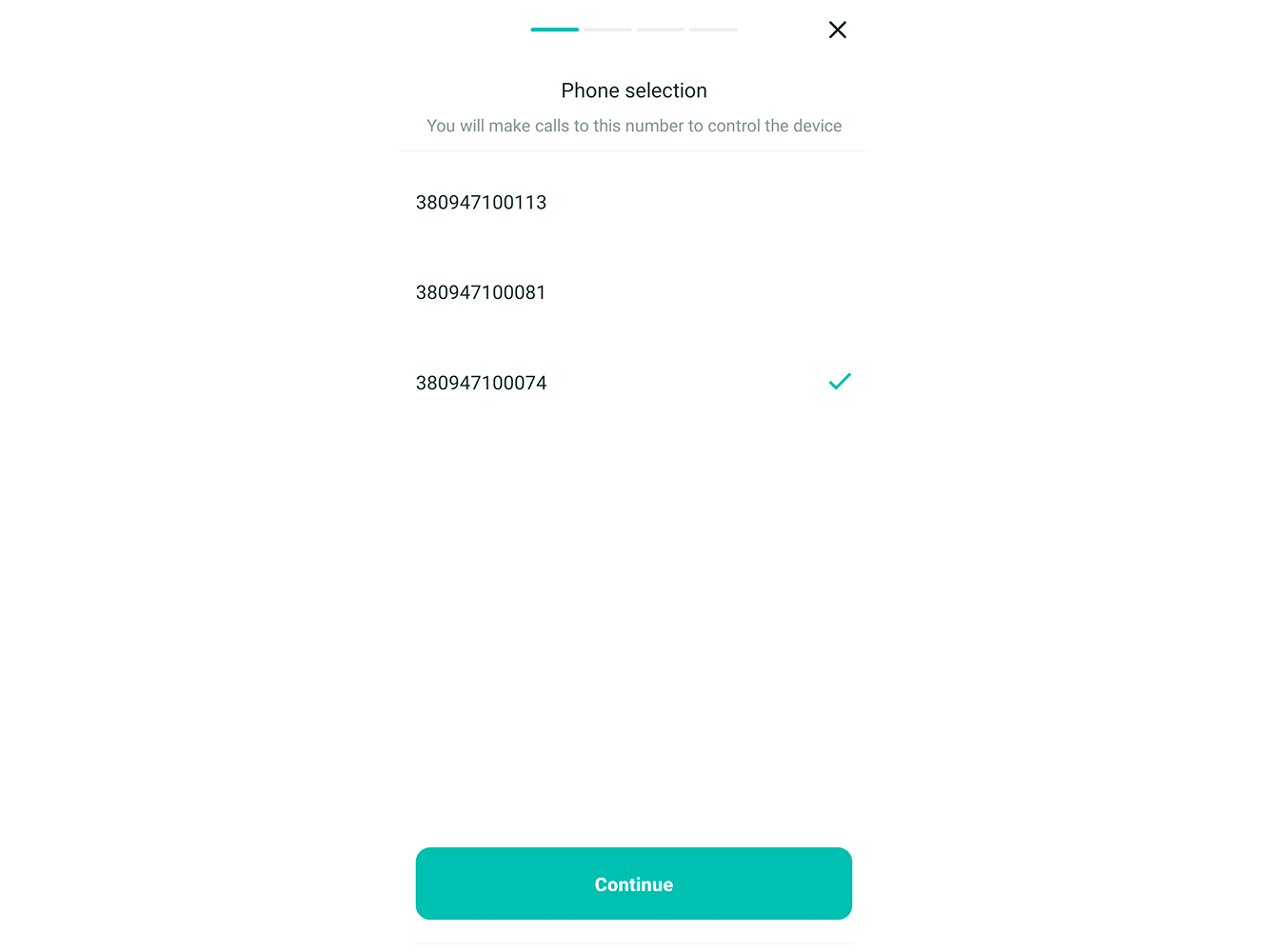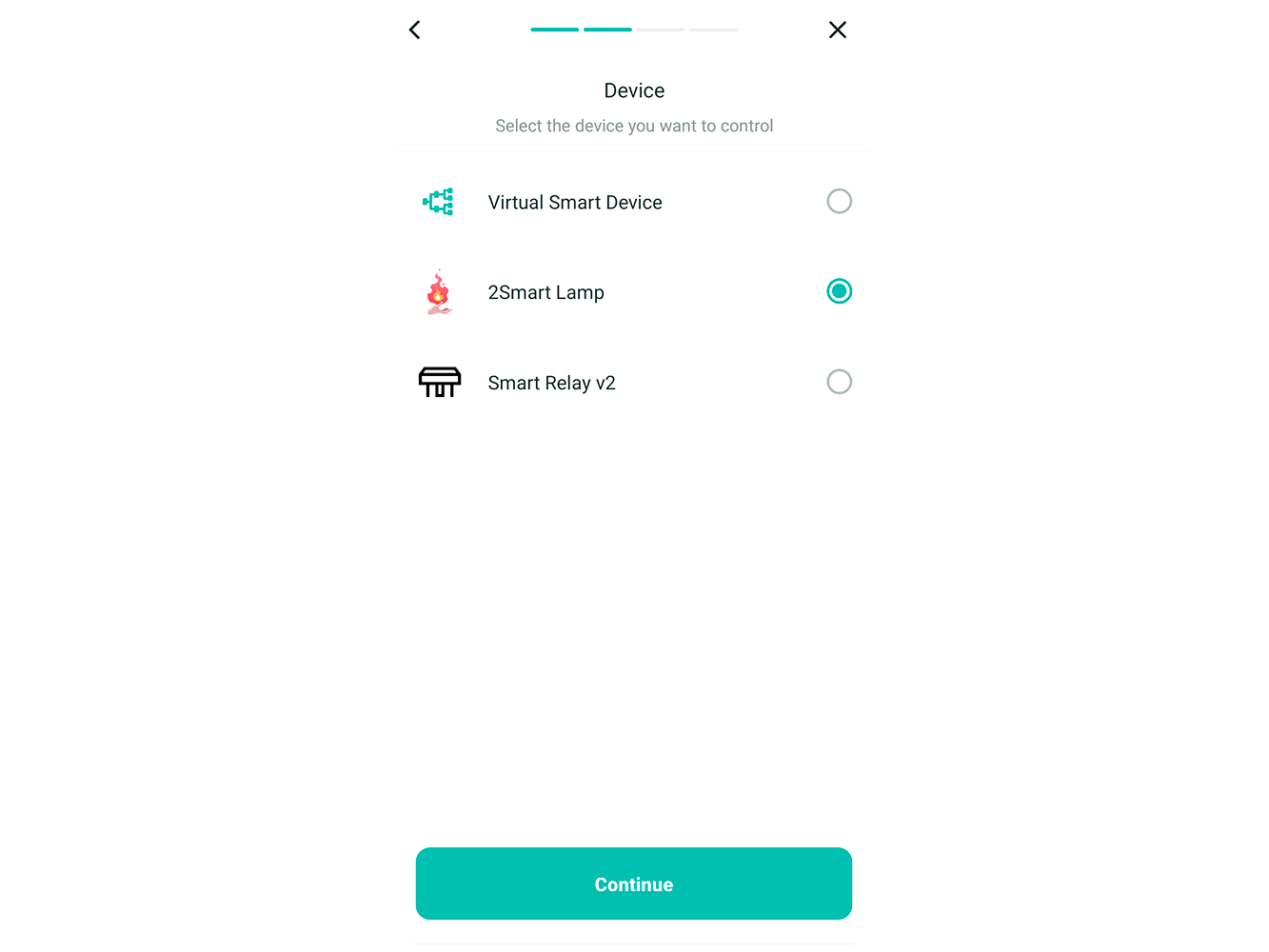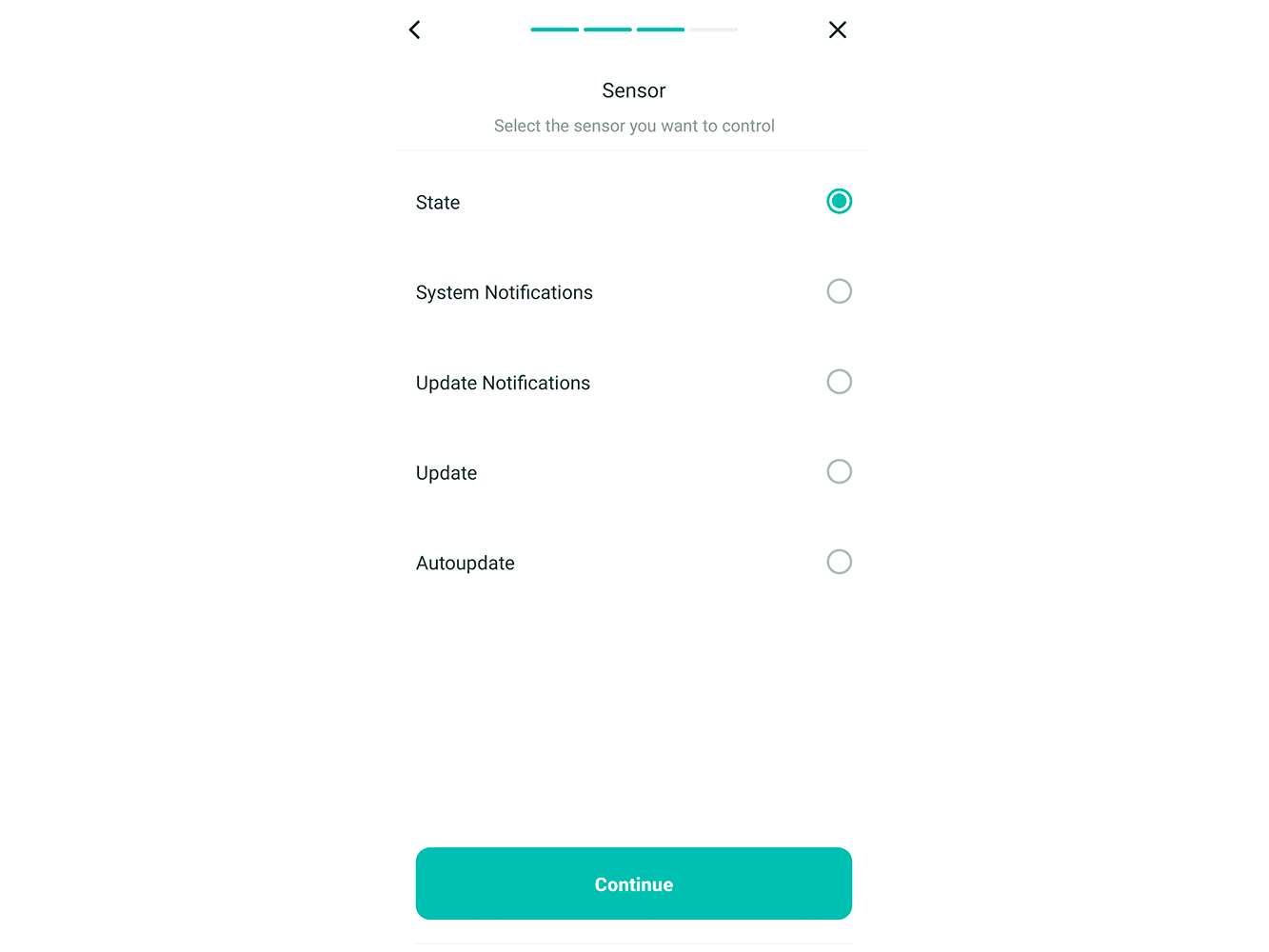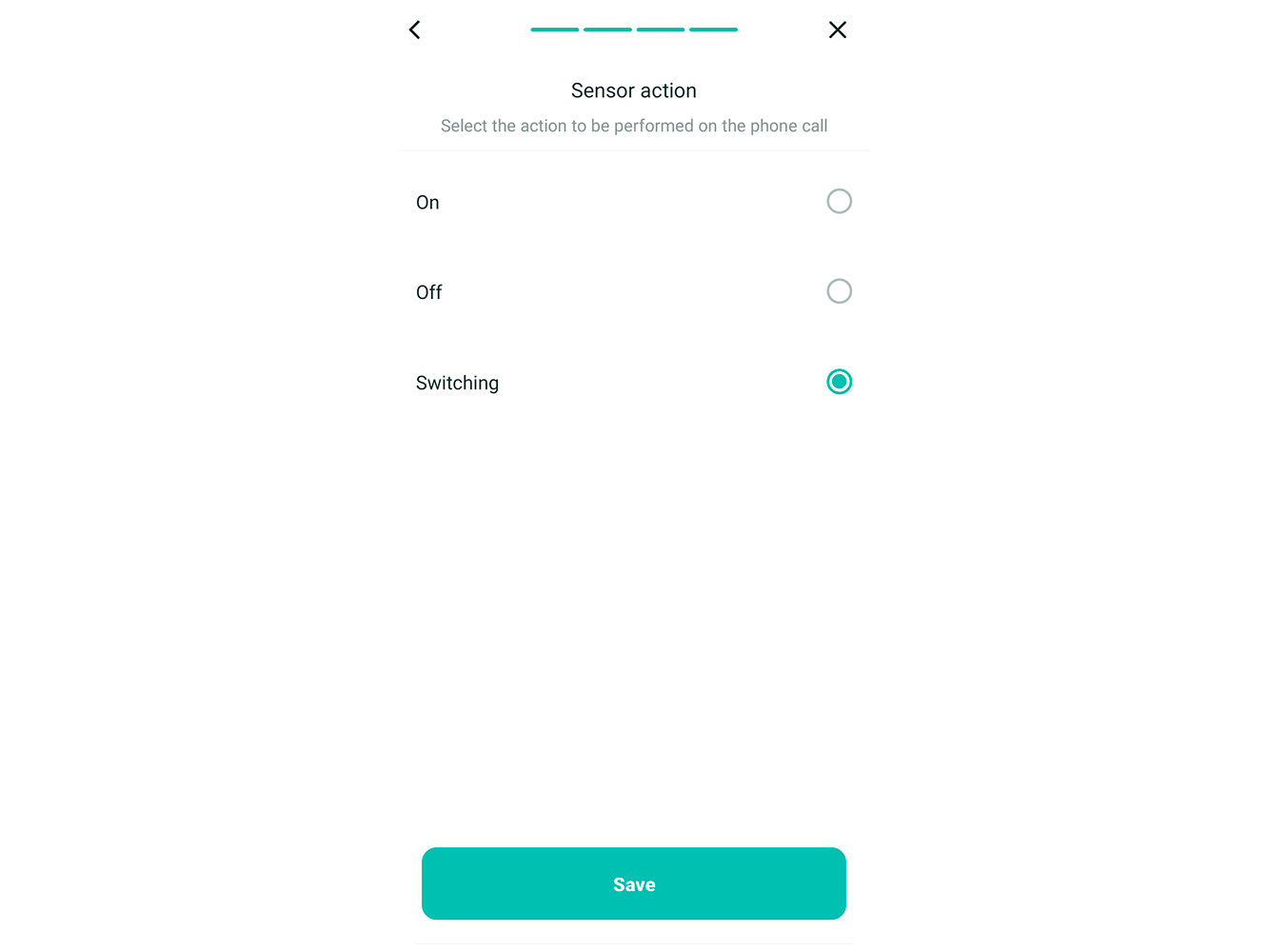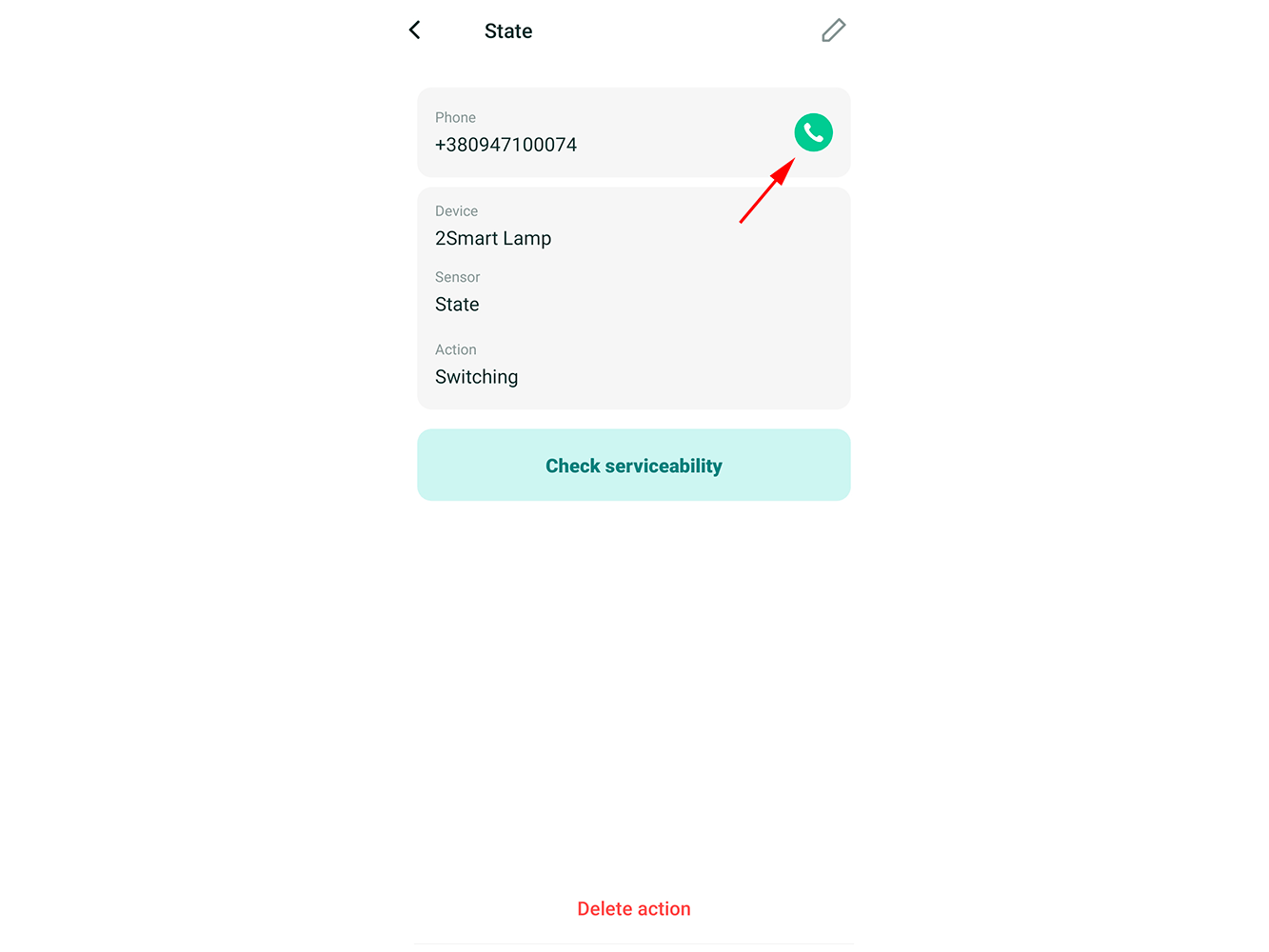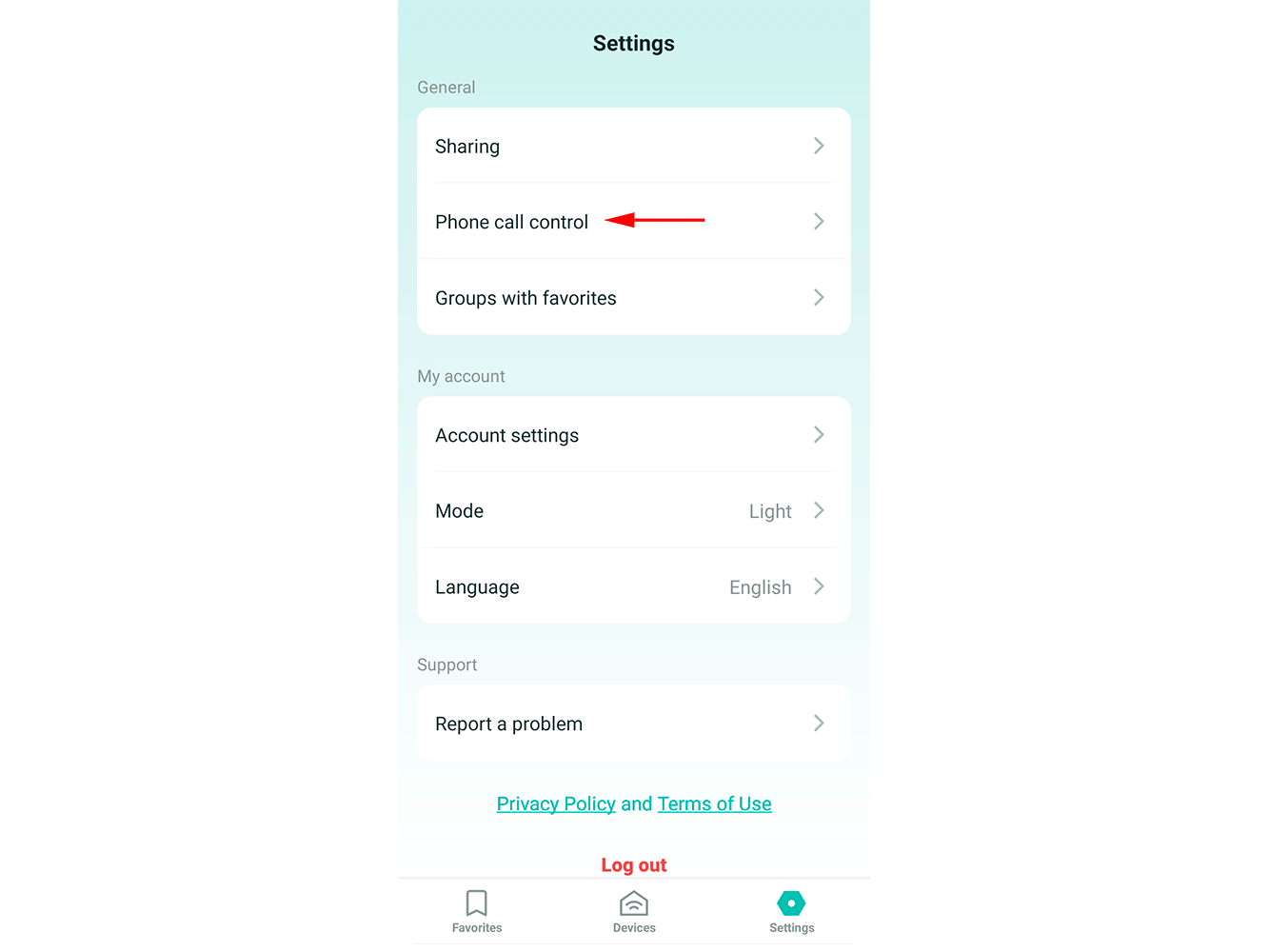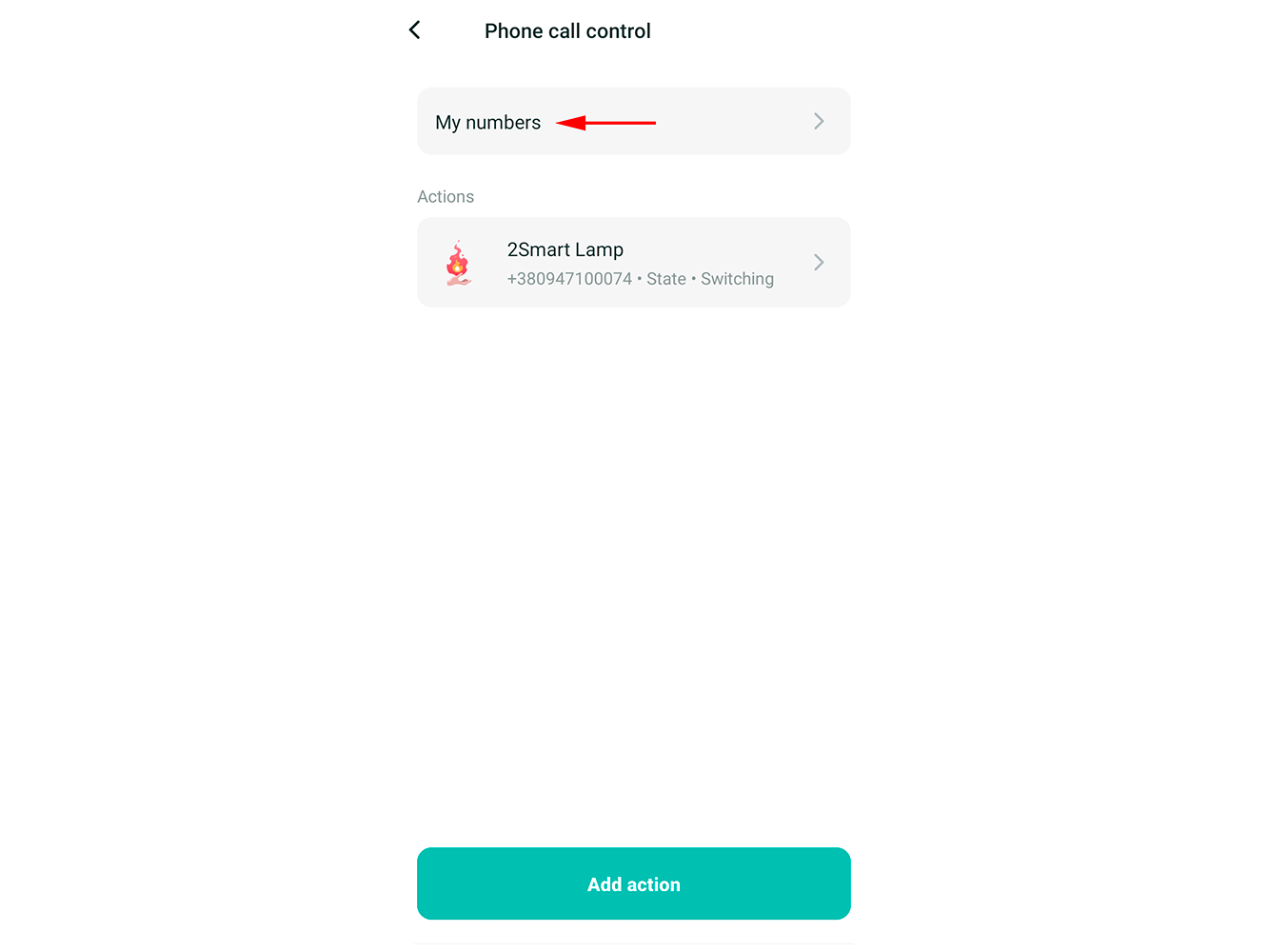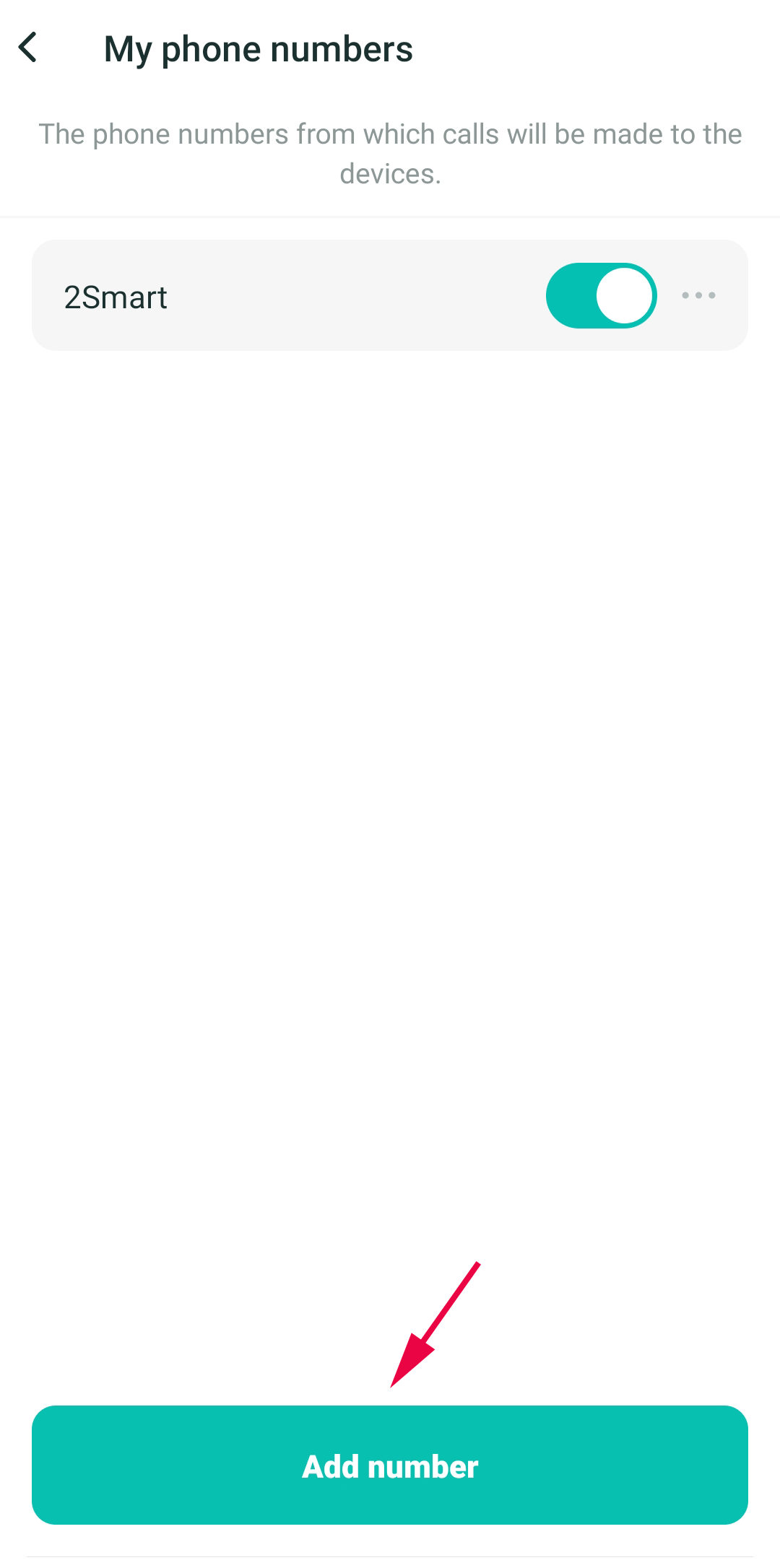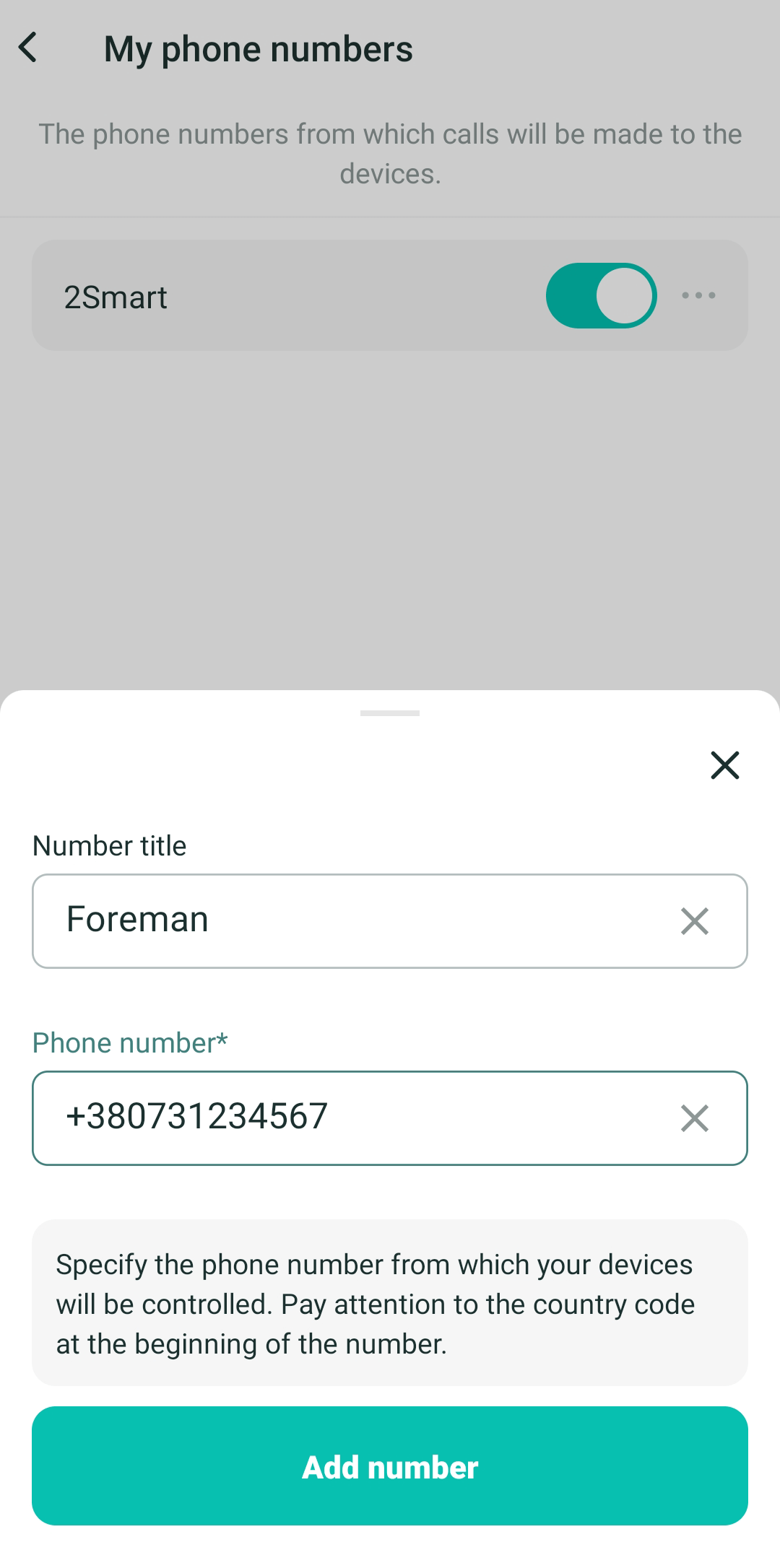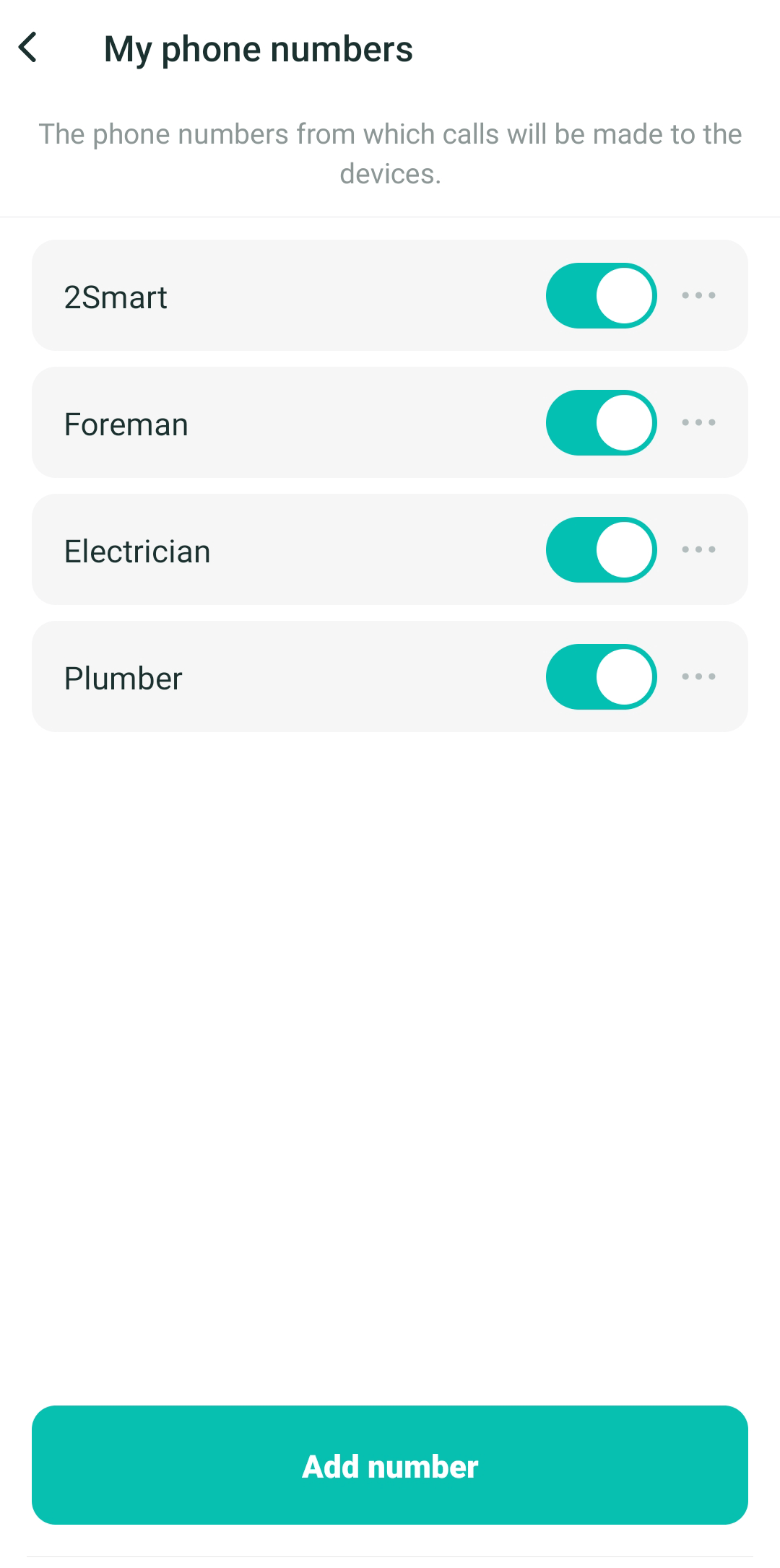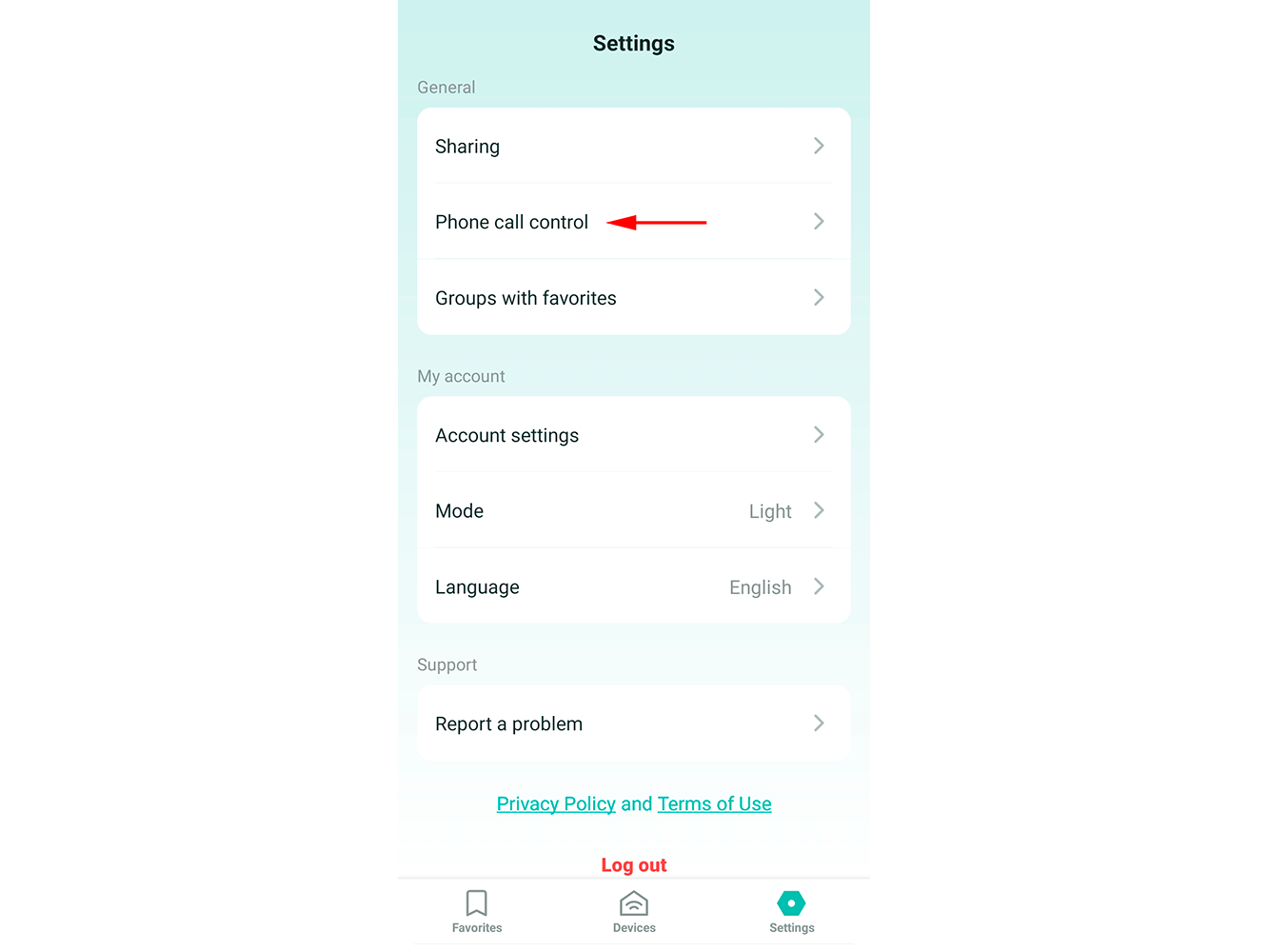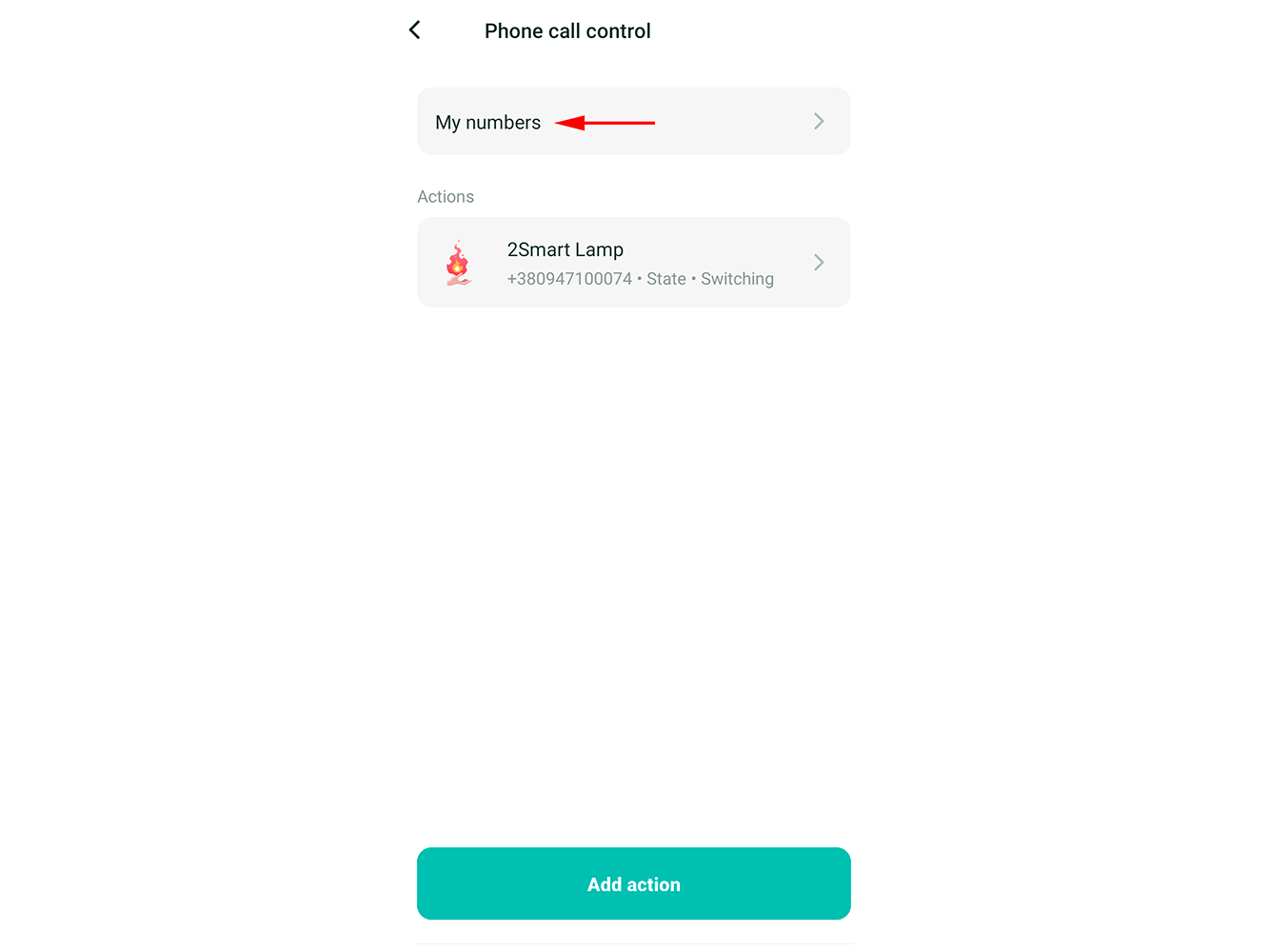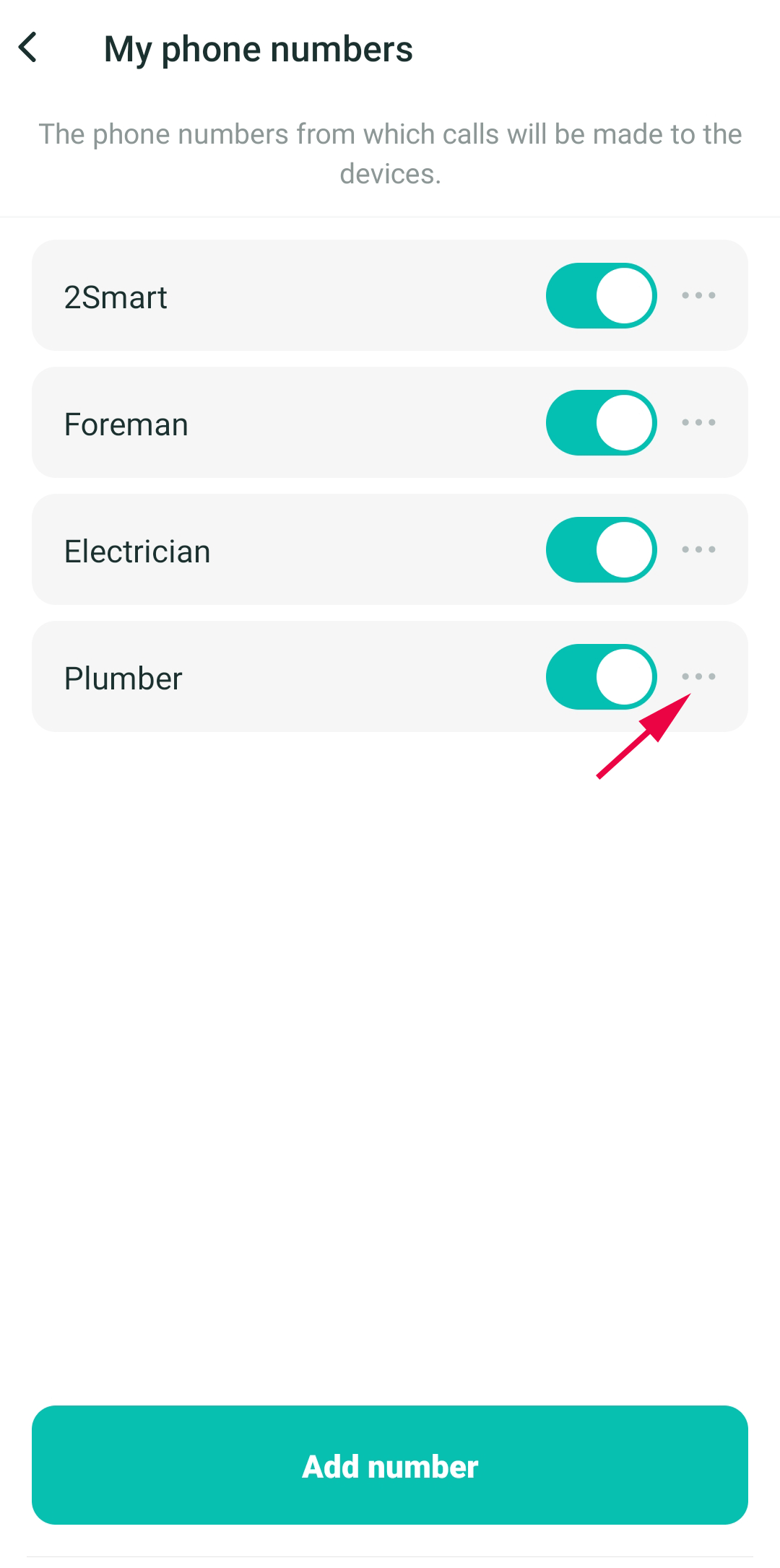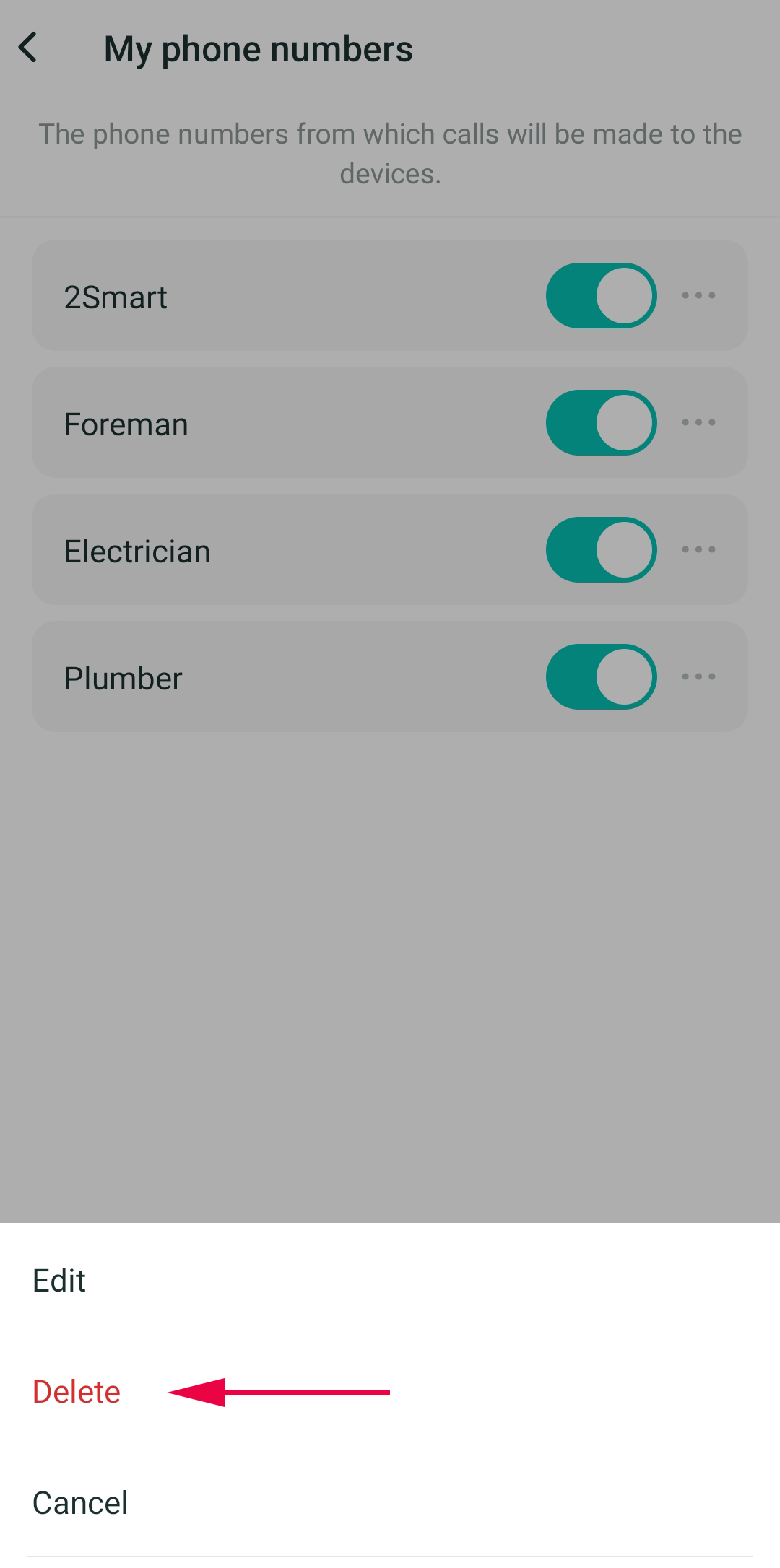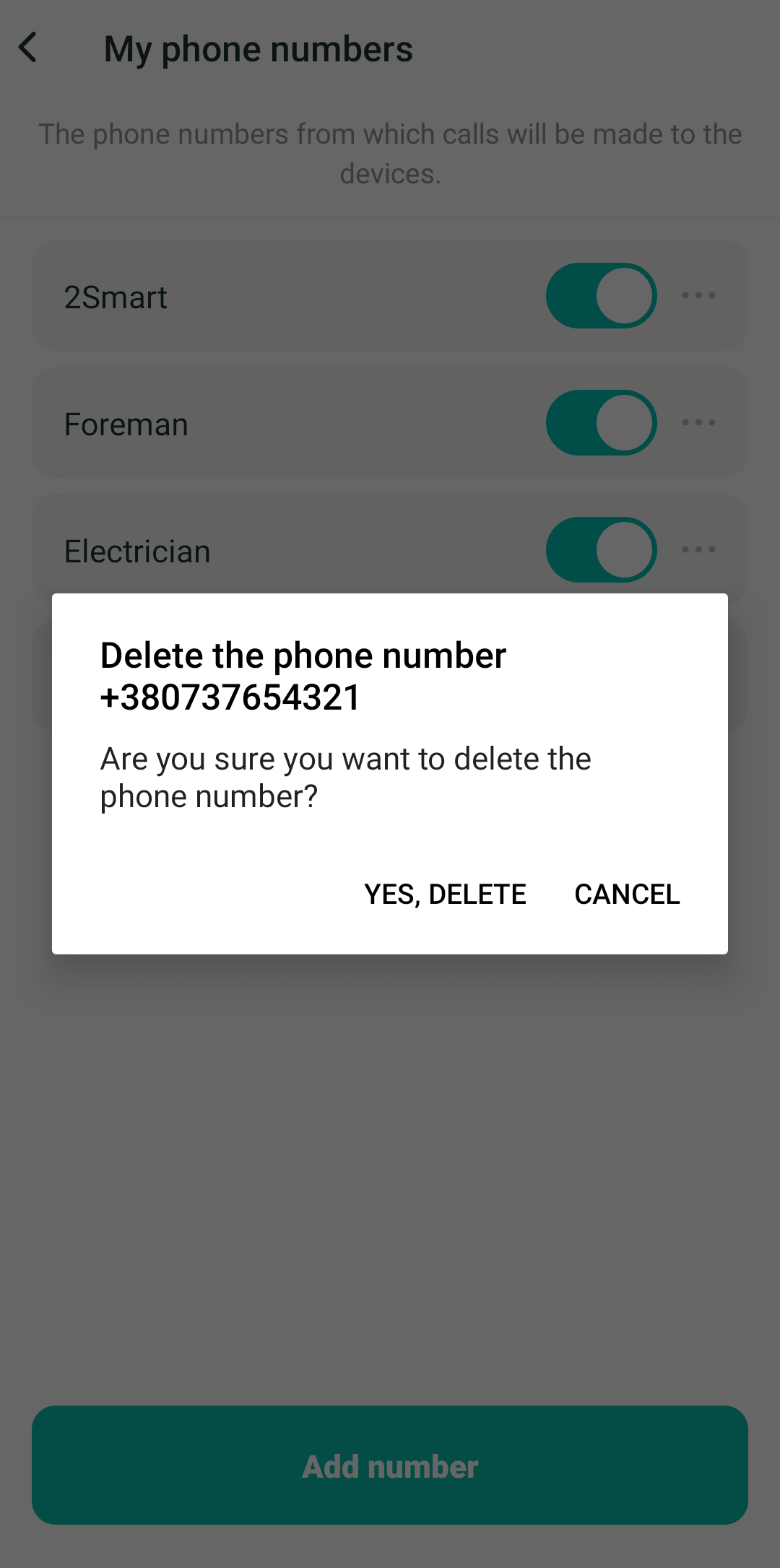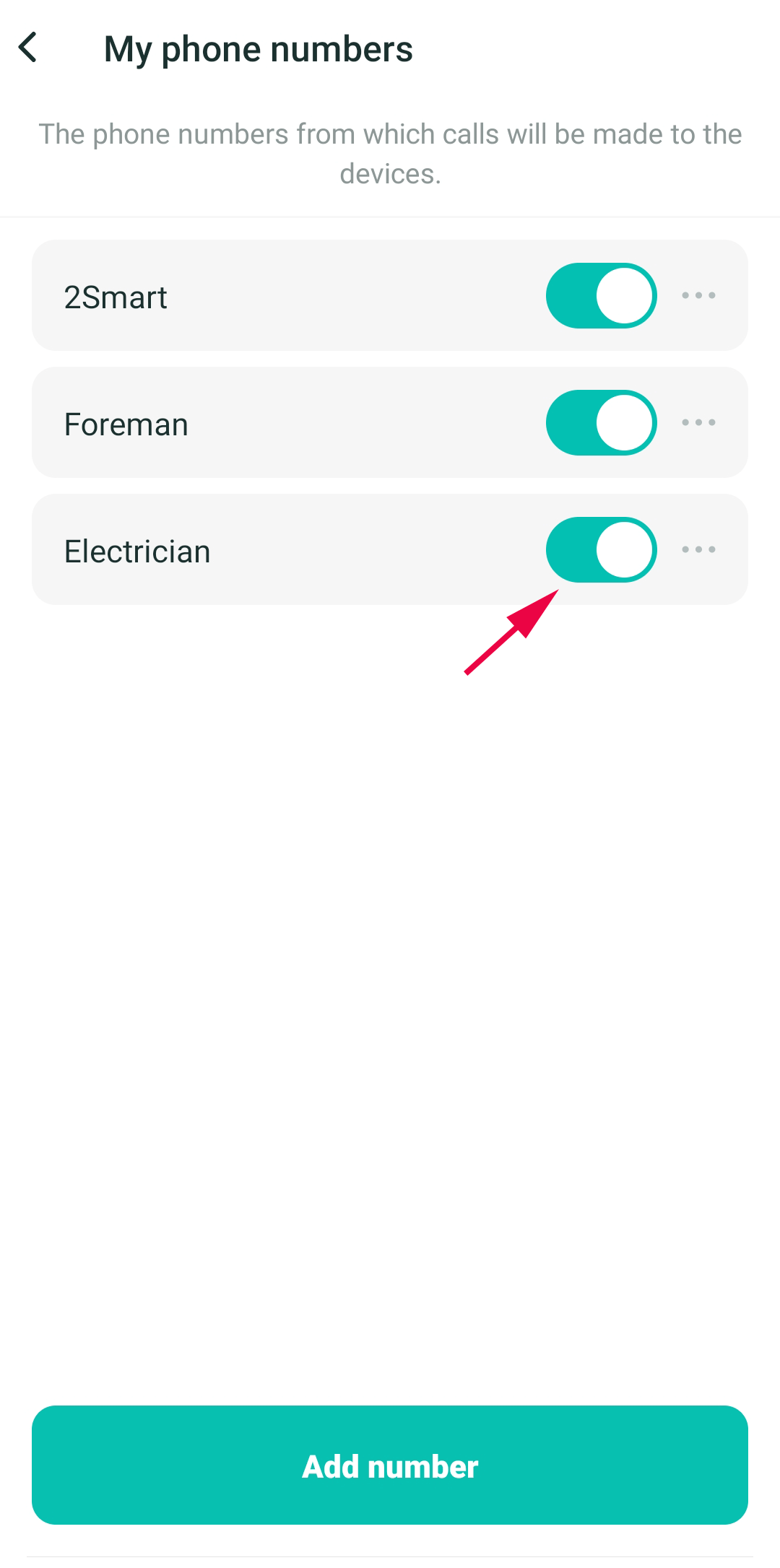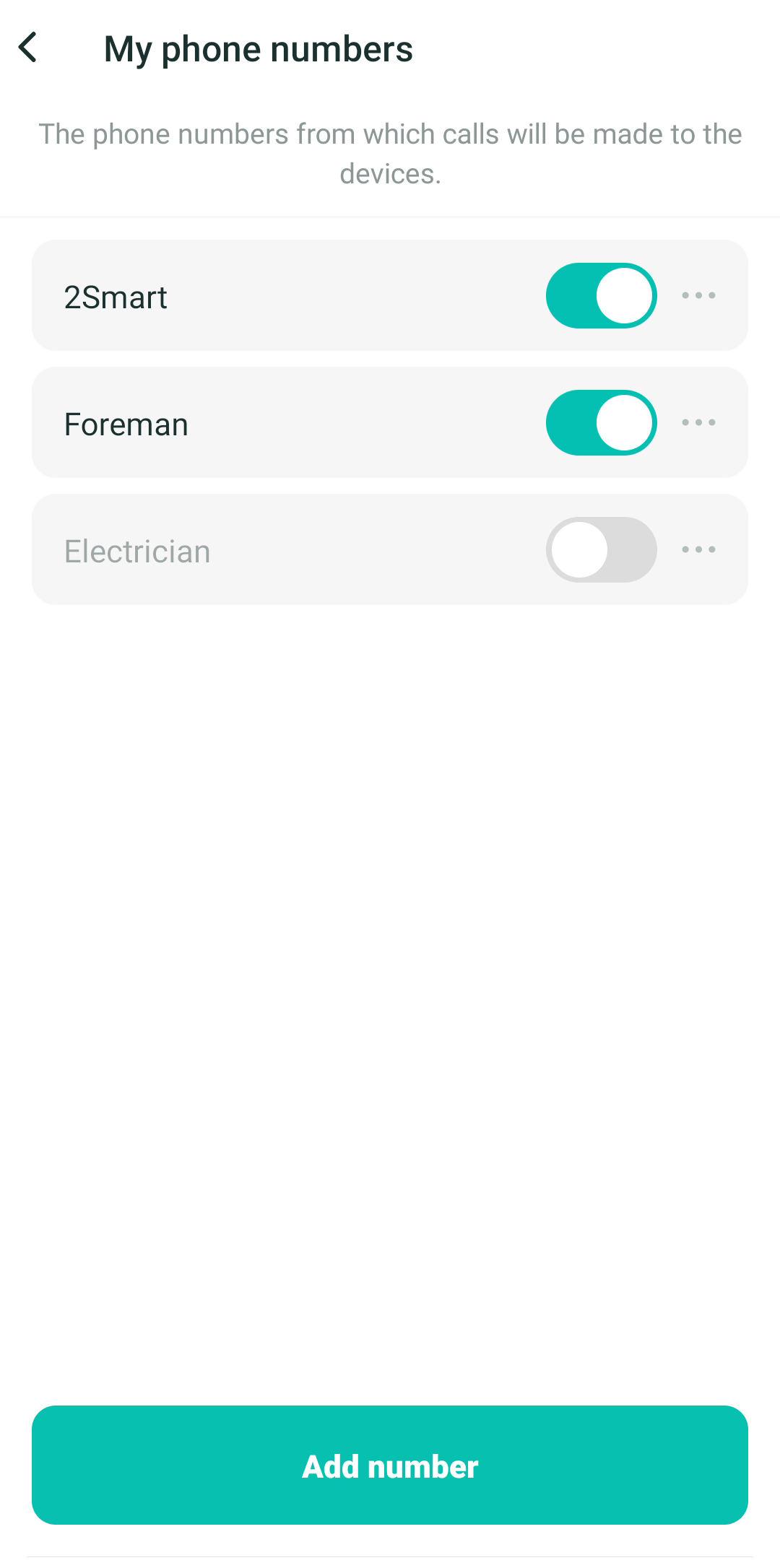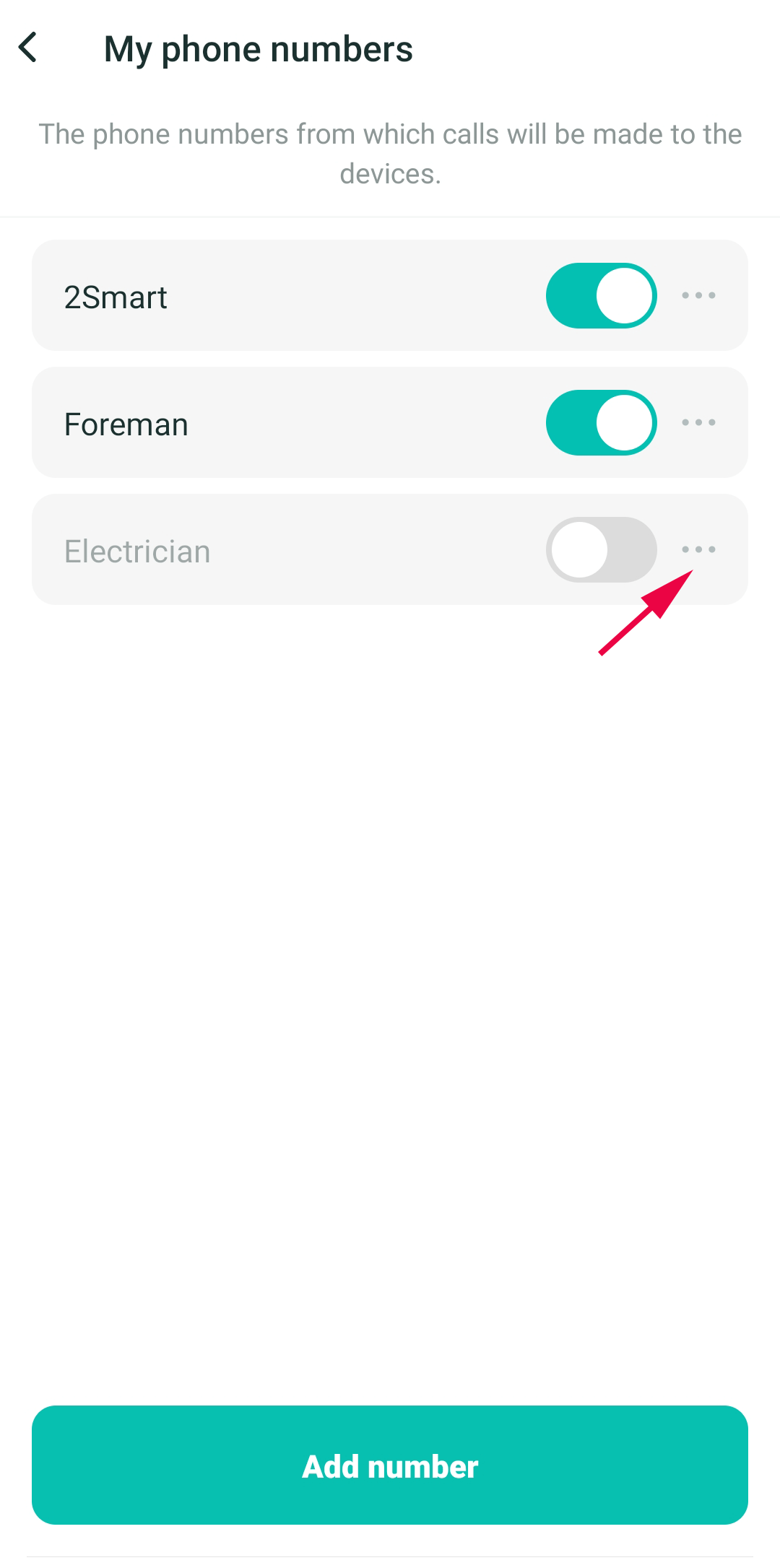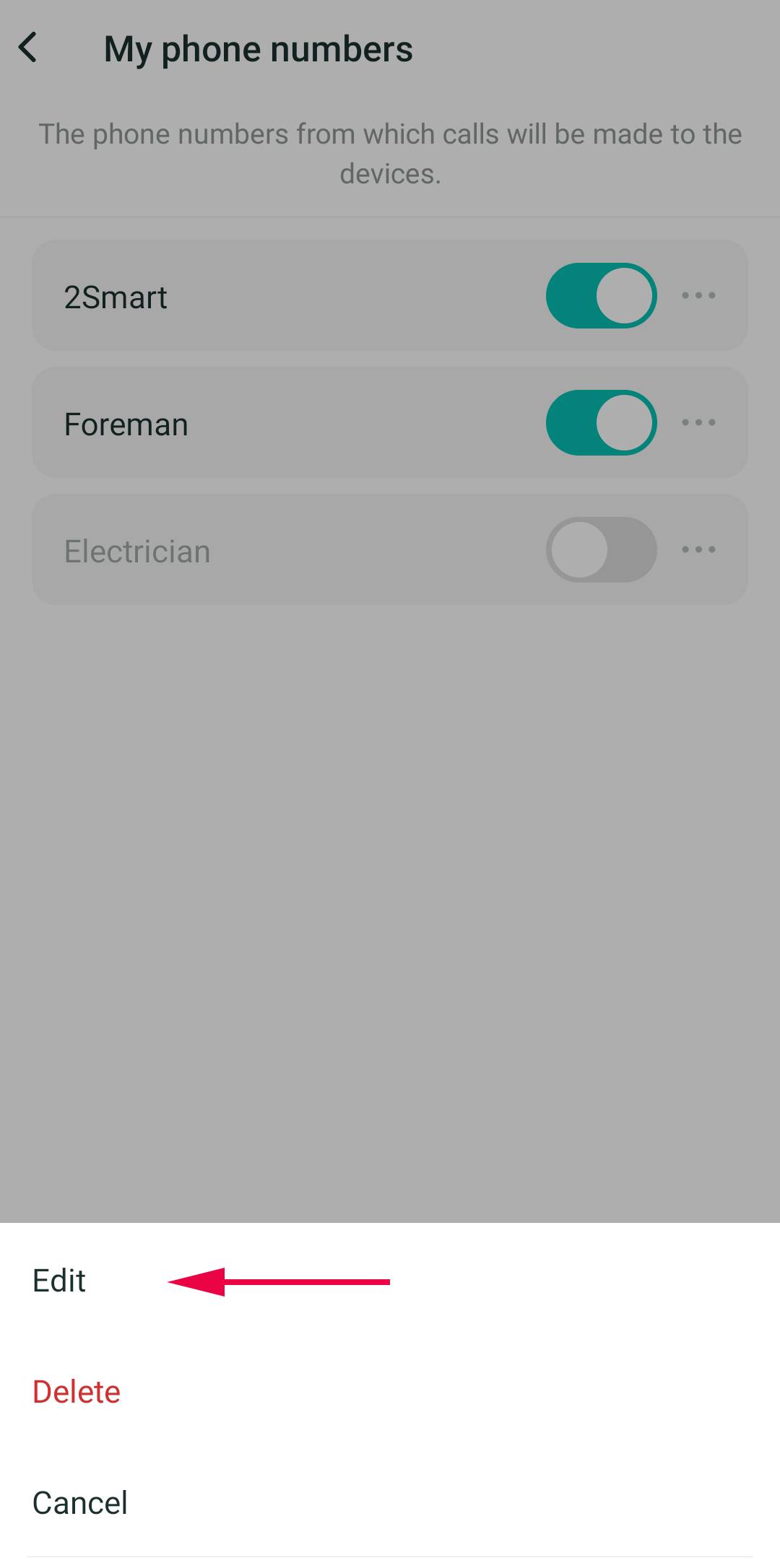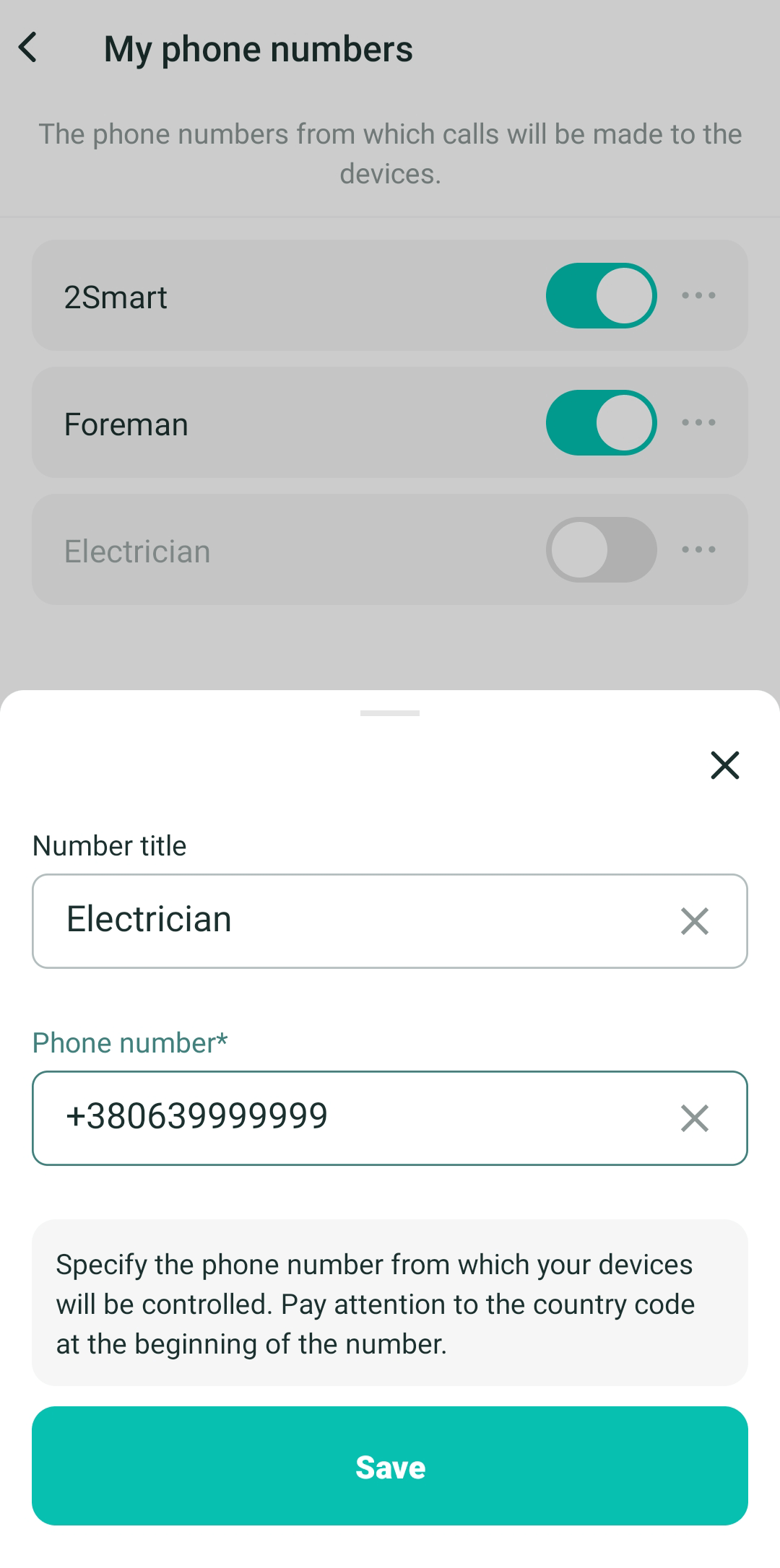Phone call control
Setting up a phone call control in the 2Smart Cloud app
1 - Go to the “Settings" tab of the 2Smart Cloud application and select "Phone call control".
2 - Click "Add action" in the new window.
3 - Enter the phone number from which you or another person will control the device sensors. Optionally, enter a title for the number (e.g., "My personal"). Click "Proceed".
4 - Select one of the available dial-up numbers — the number you will call to control the device (we recommend that you save it in your contacts under a clear name, for example, "Light").
5 - Select the device to control via phone.
6 - Select the sensor of the device you want to control.
7 - Select the sensor action to be performed on the call and click "Save".
8 - Check the settings you have introduced. Click "Check serviceability” to ensure the settings are correct without making a call.
9 - Dial the number by clicking on the call icon to ensure that the created script works.
How to add additional numbers from which you will make calls
1 - Go to the “Settings" screen of the 2Smart Cloud application and select "Phone call control".
2 - Select "My numbers".
3 - Click "Add number".
4 - Enter an additional number and its title (optionally). Click "Save".
5 - Similarly, add all phone numbers a call from which will control your devices.
How to edit a number or remove it from the list
1 - Go to the “Settings" screen of the 2Smart Cloud application and select "Phone call control".
2 - Select "My numbers".
3 - Click on the menu icon next to the number you want to remove from the list.
4 - Select "Delete" from the menu at the bottom of the screen.
5 - Confirm that you want to remove the selected phone number from the list.
Instead of completely deleting a number, you can temporarily deactivate it. To do this, on the "My phone numbers" screen, tap the activation toggle next to the selected phone number. Management of your devices from this number will be suspended. To regain control, just turn on the toggle.
You can also edit the phone number without deleting it — just enter a new number instead of the old one.
1 - Click on the menu icon next to the number you want to change.
2 - Select "Edit" from the menu at the bottom of the screen.
3 - Enter the current number instead of the previous one and click "Save".