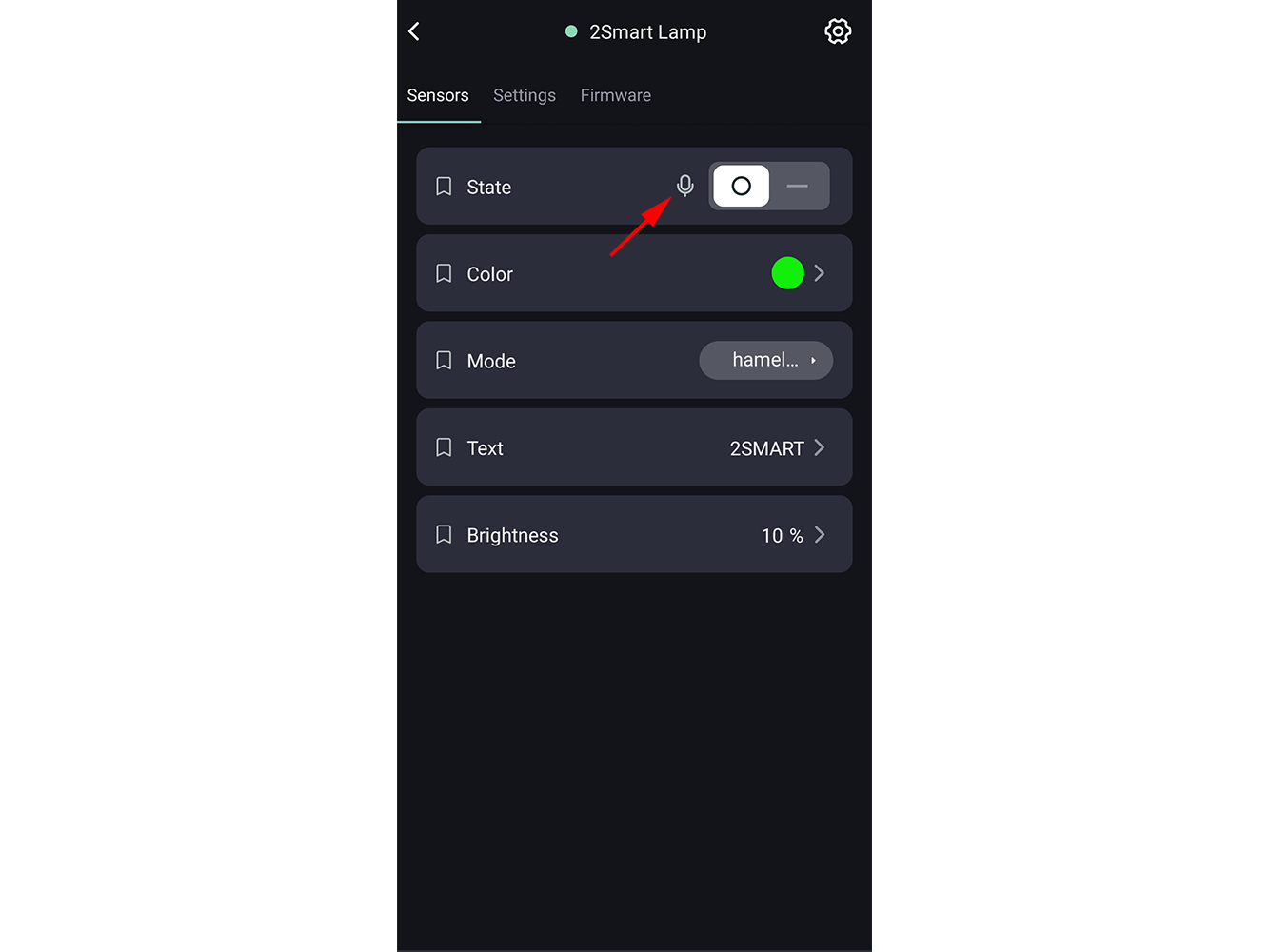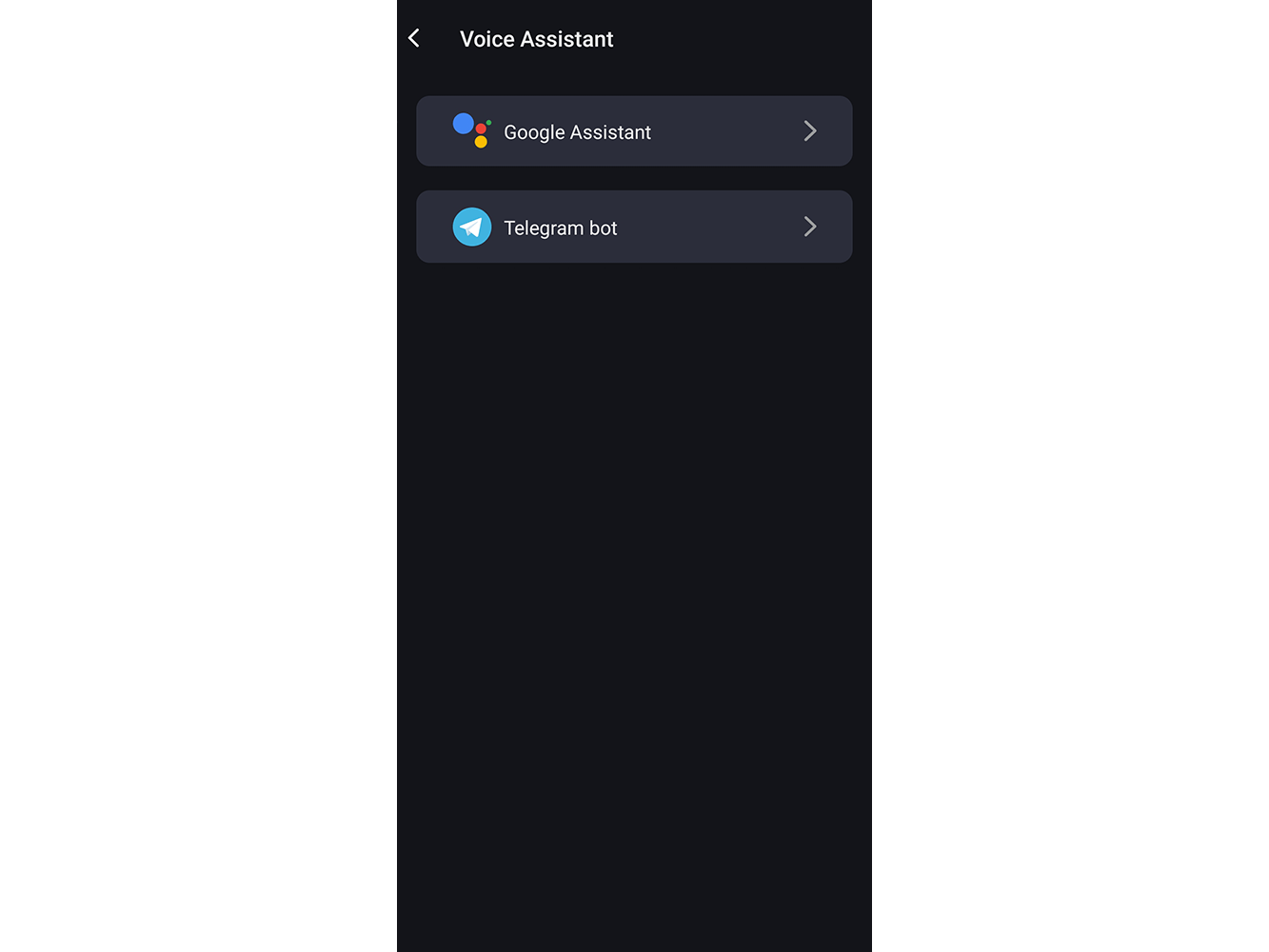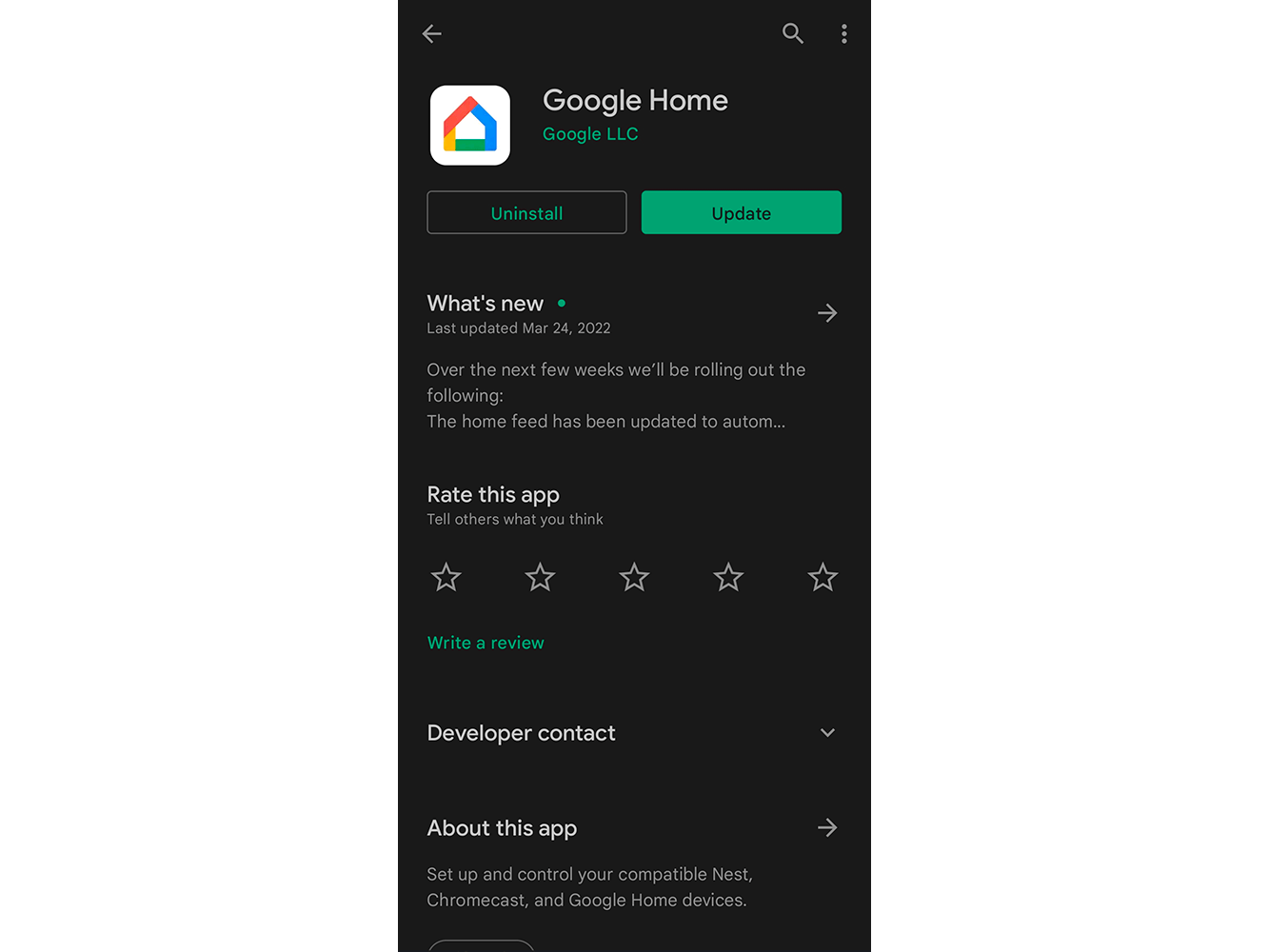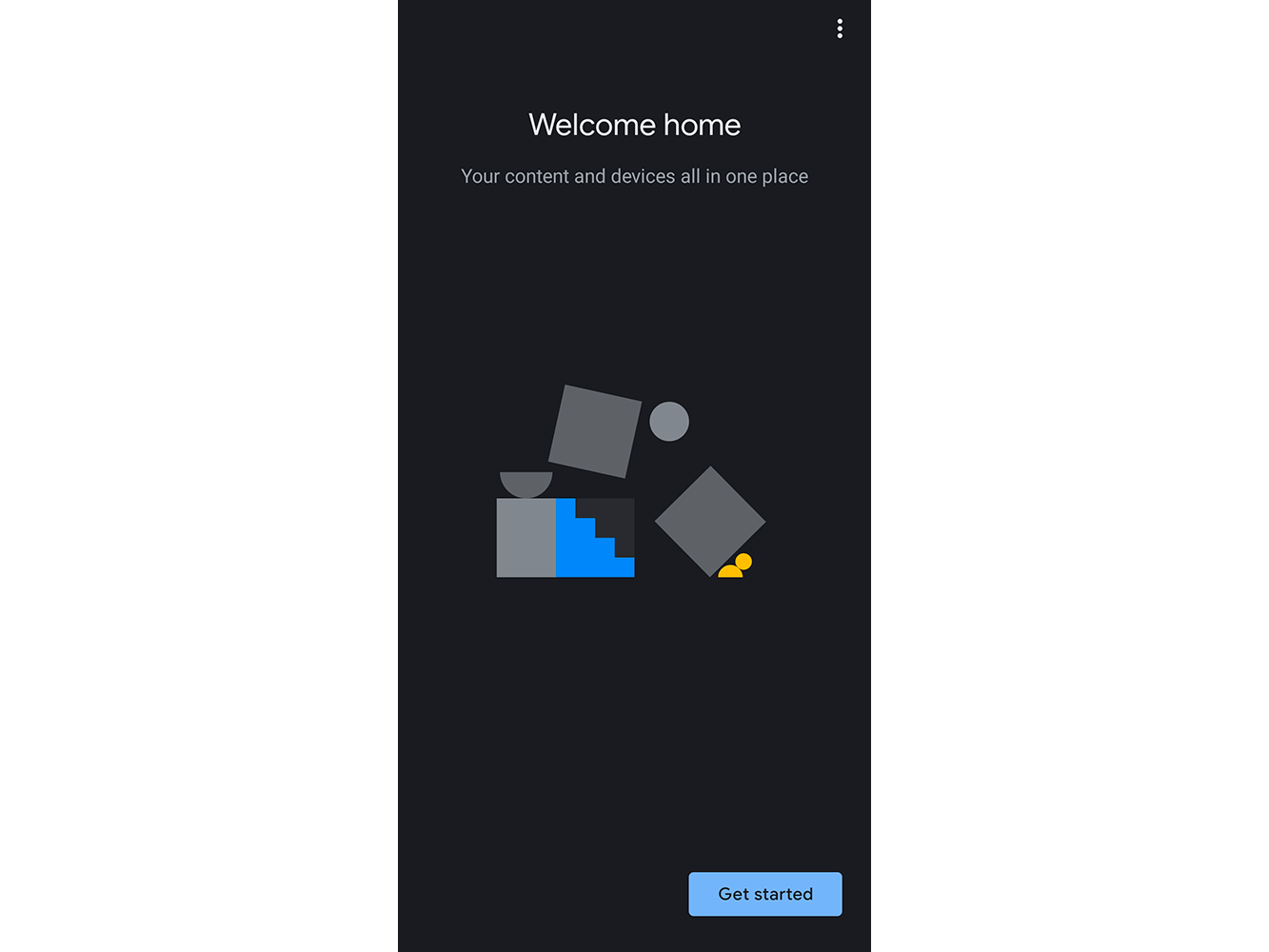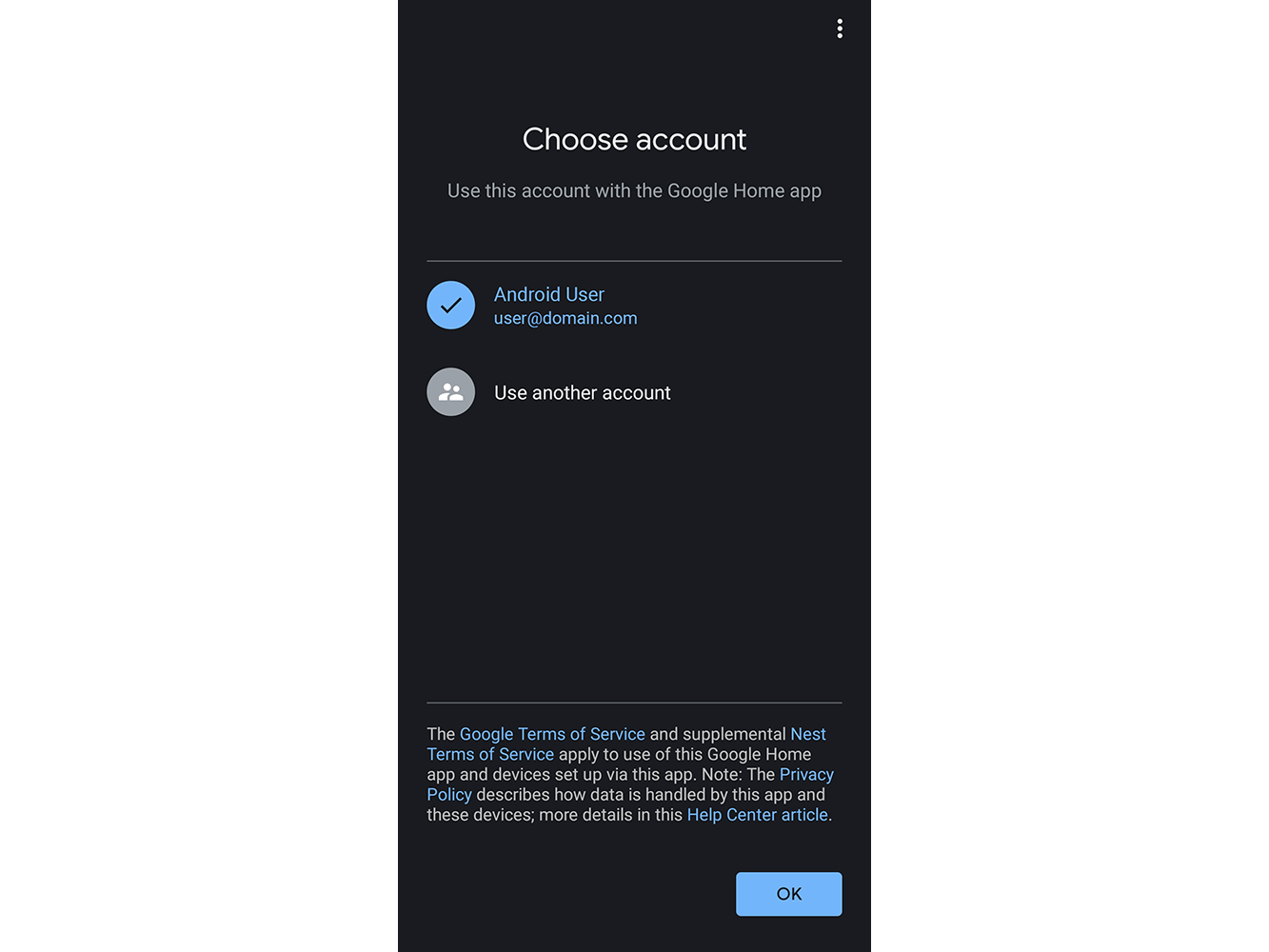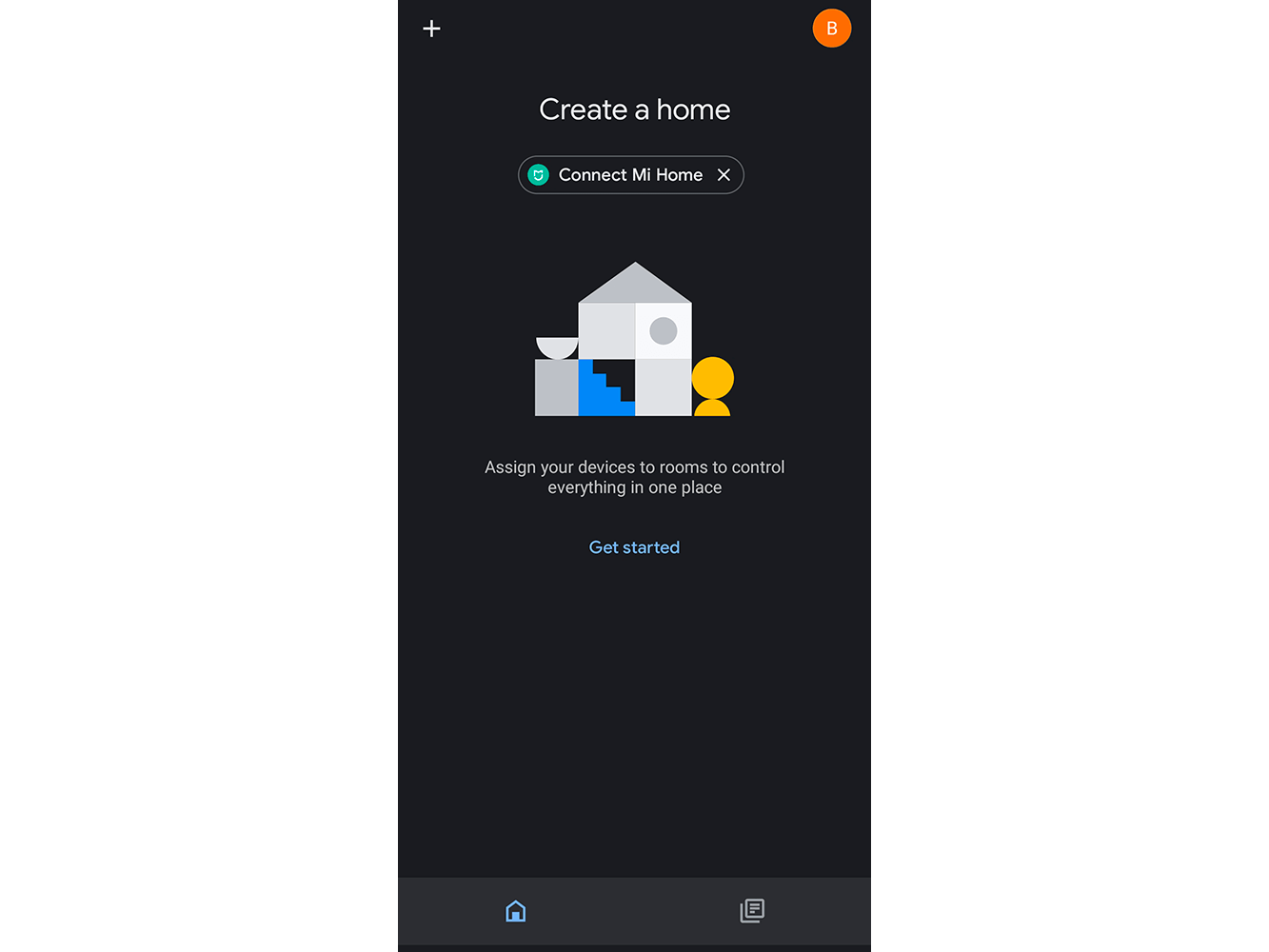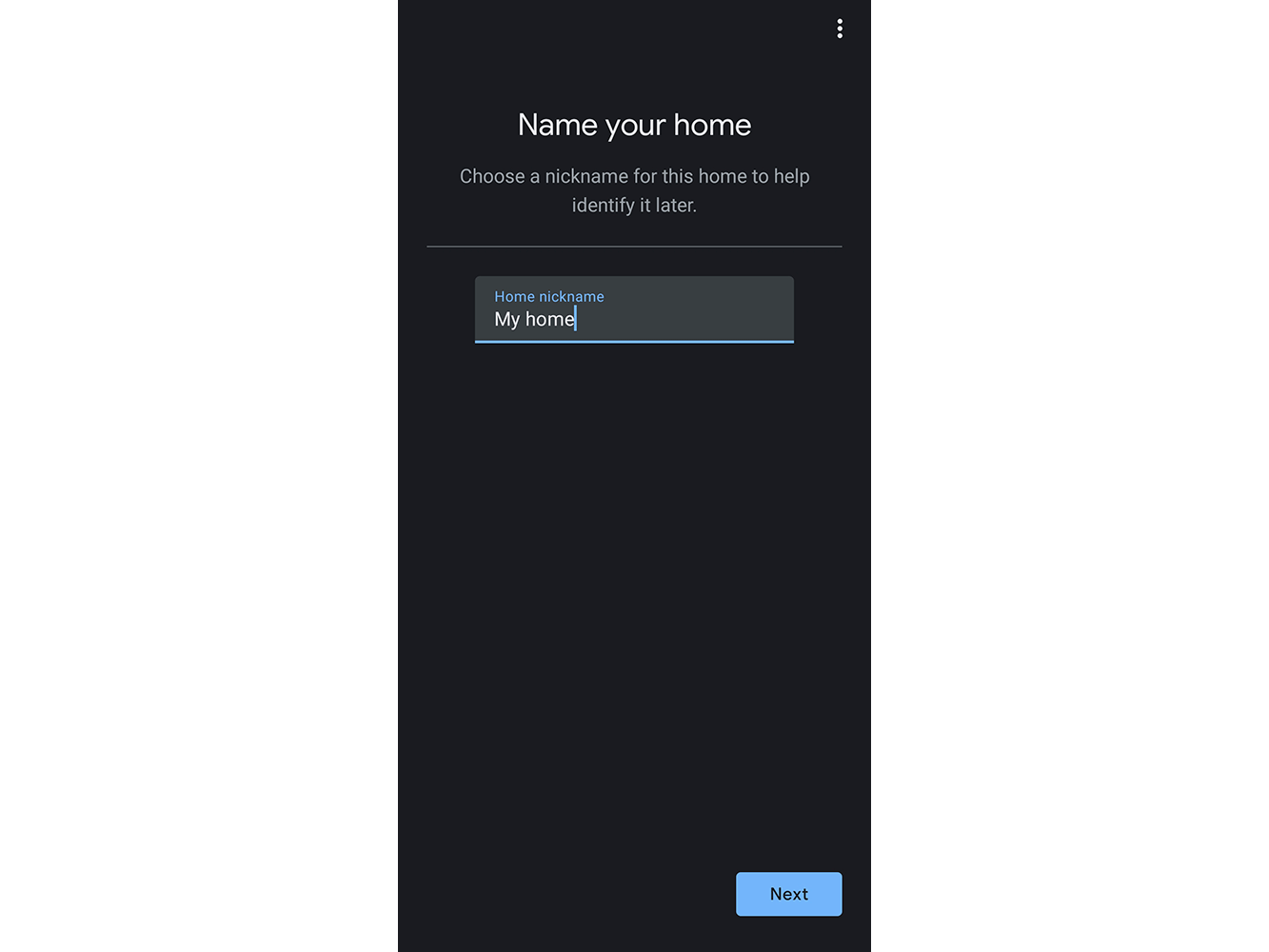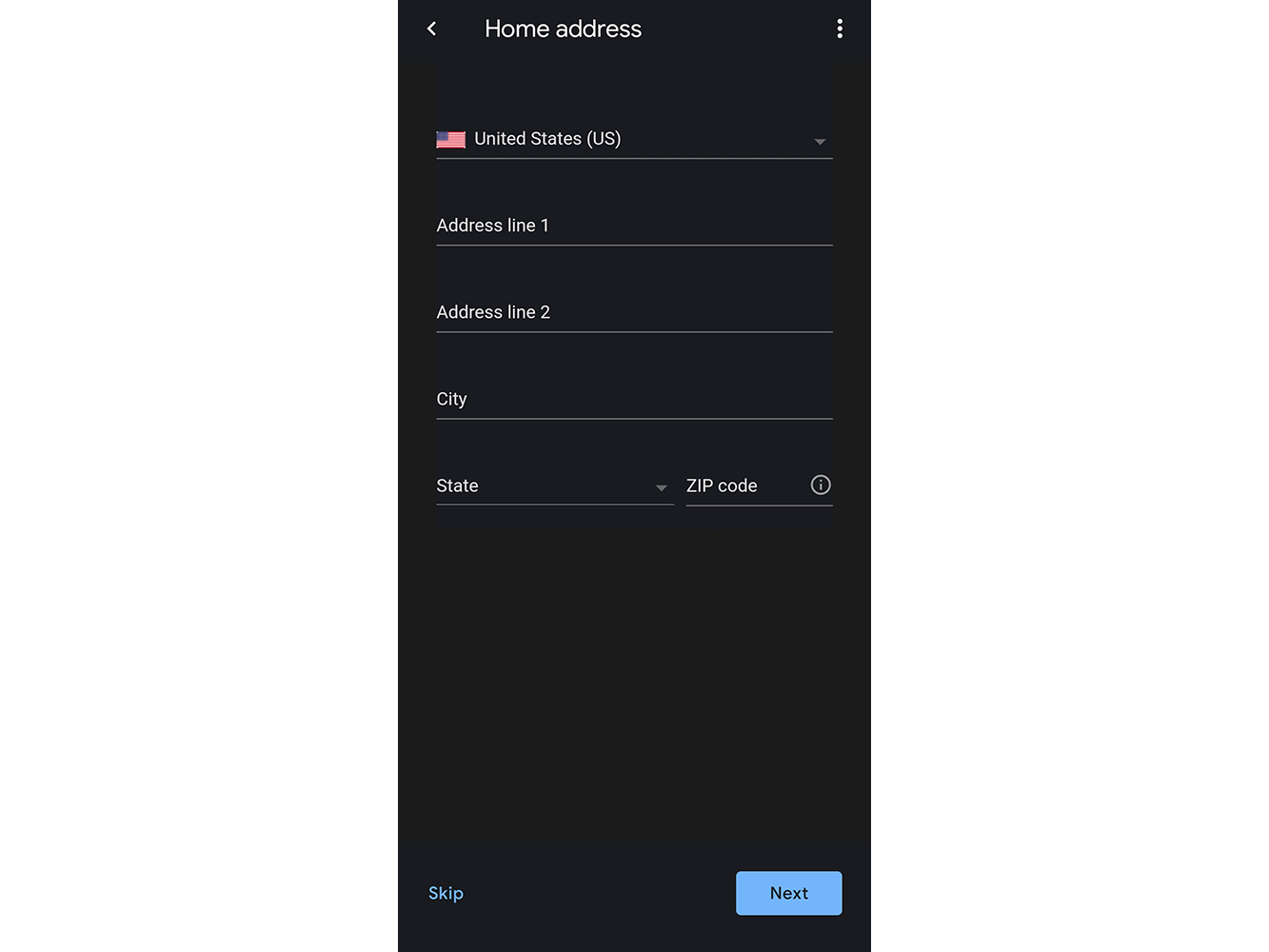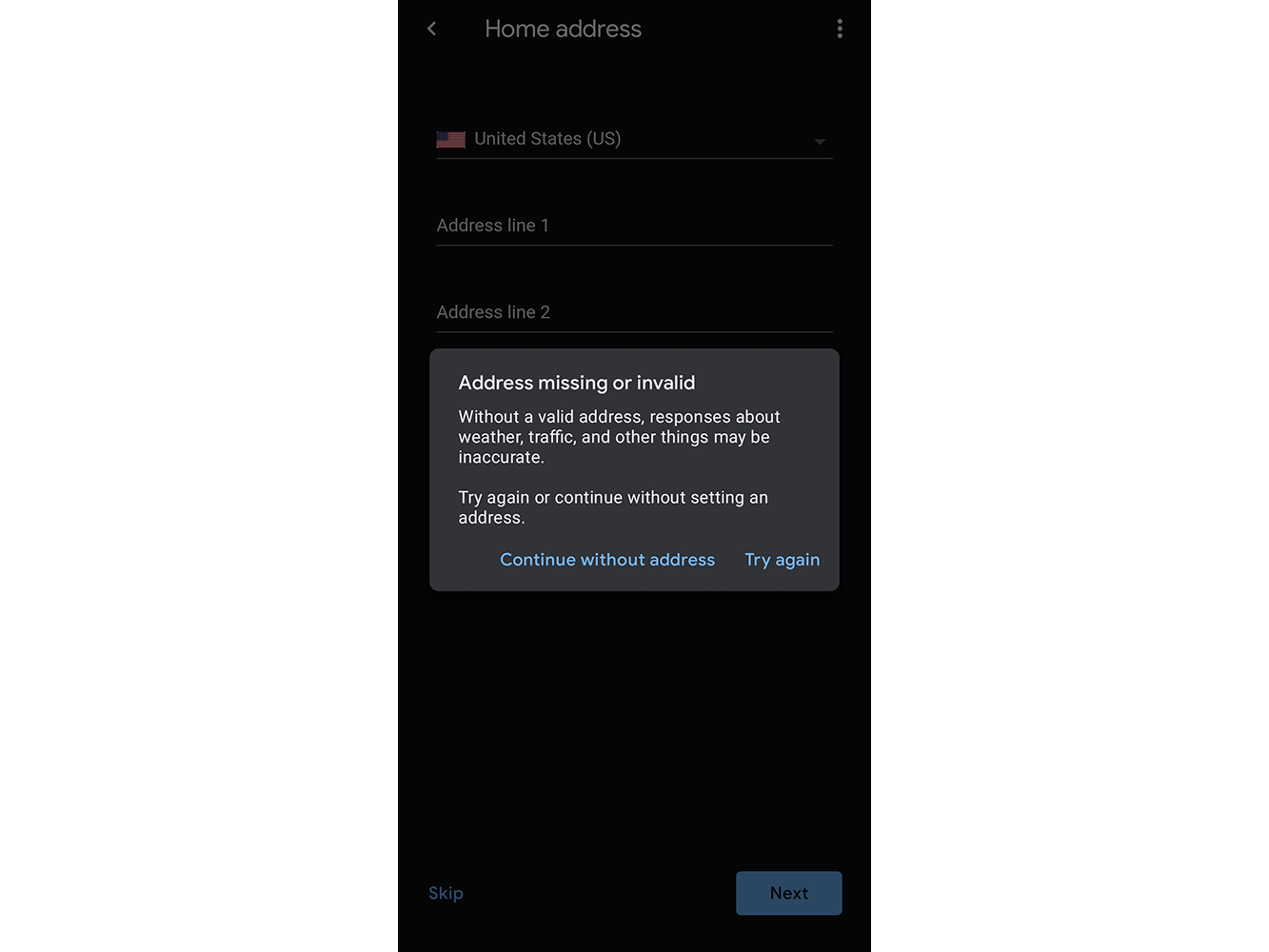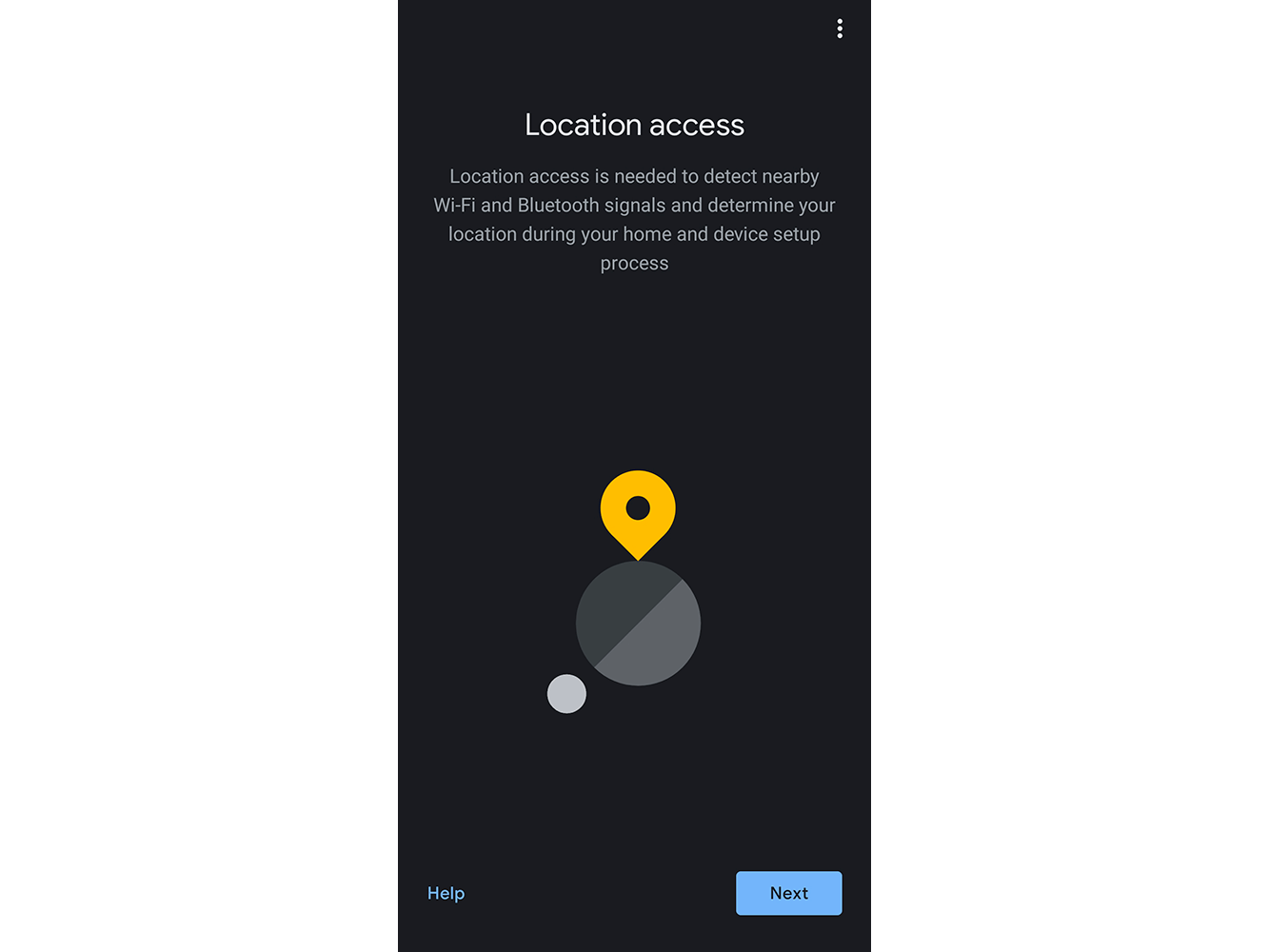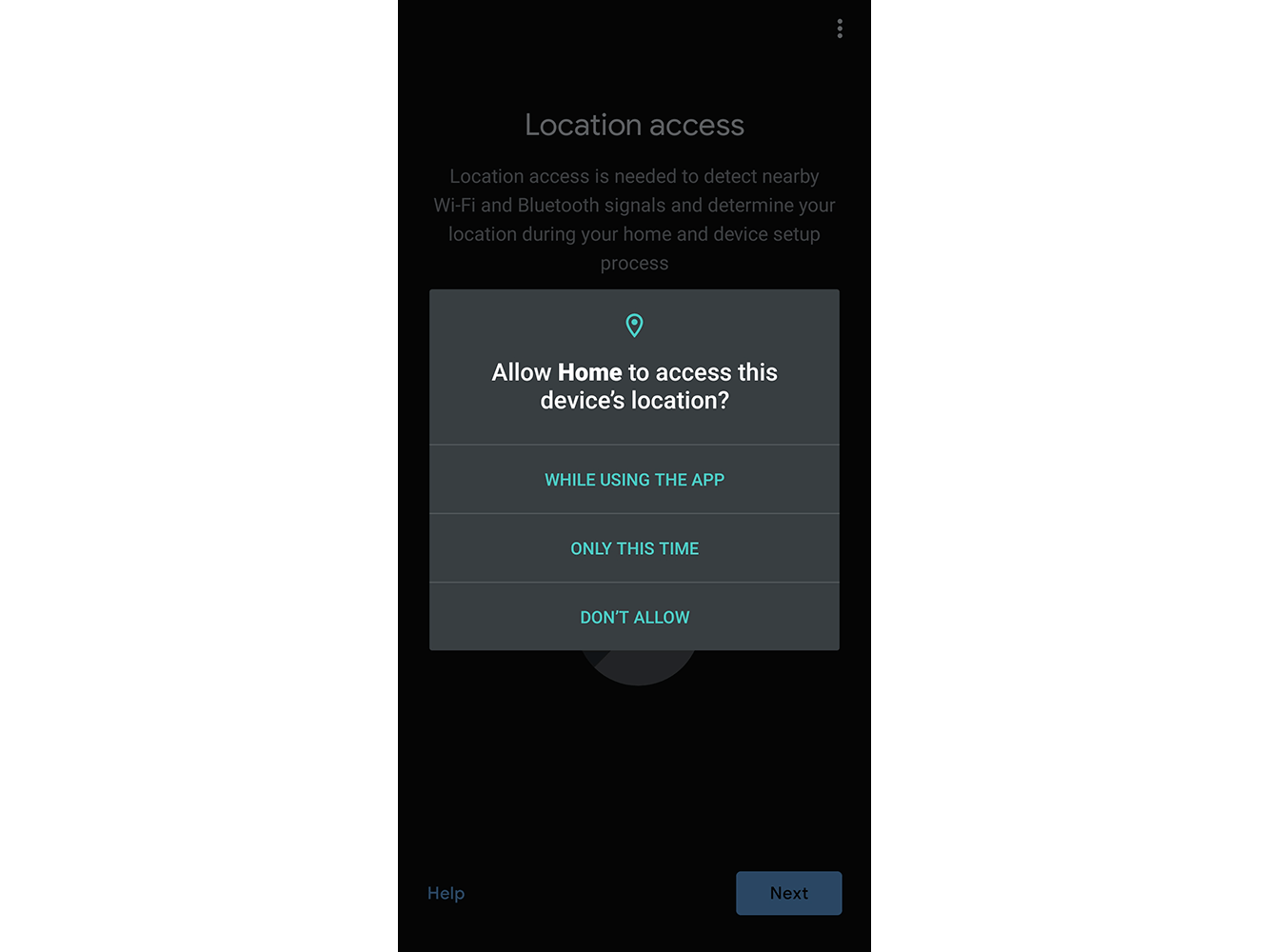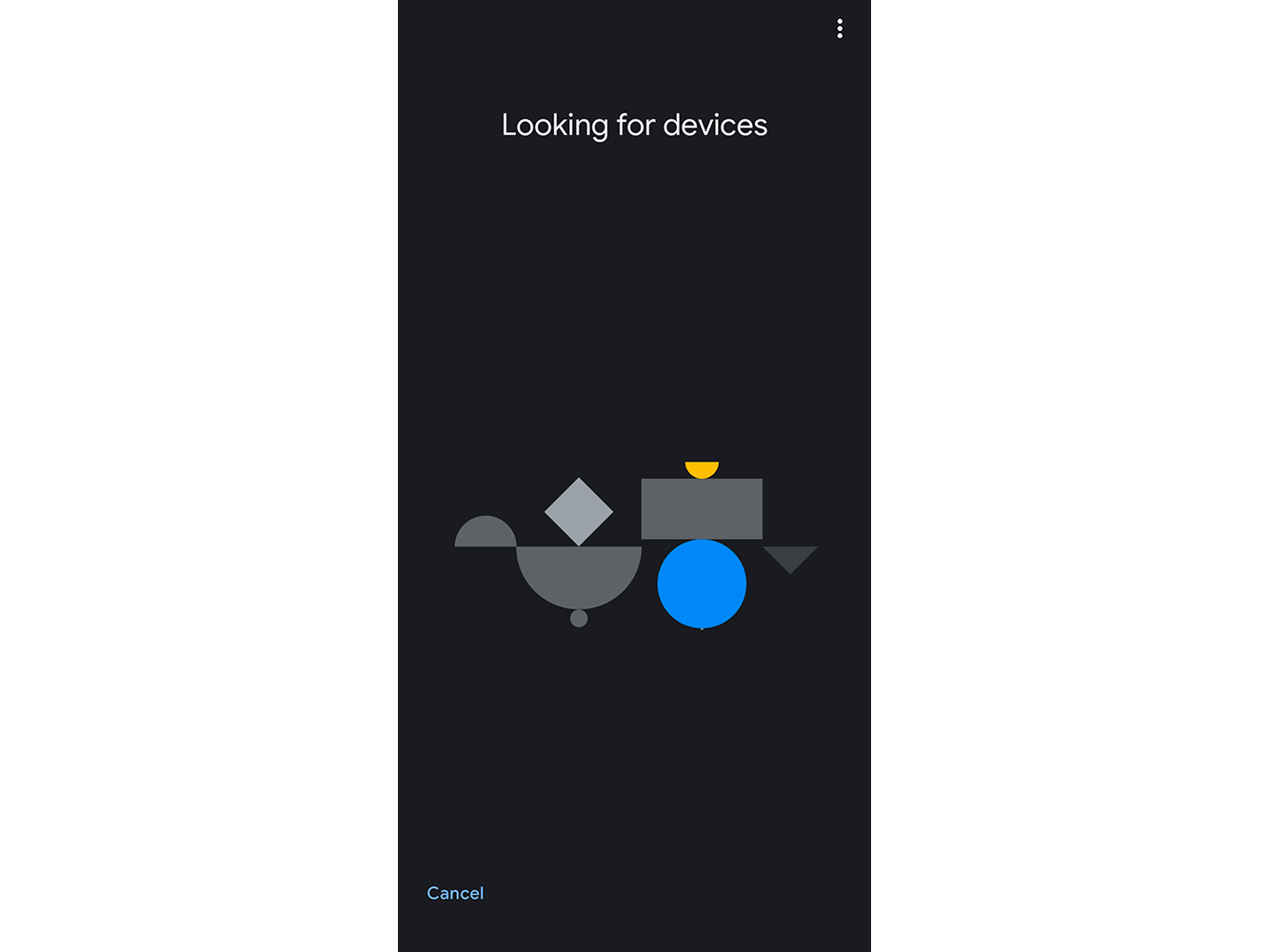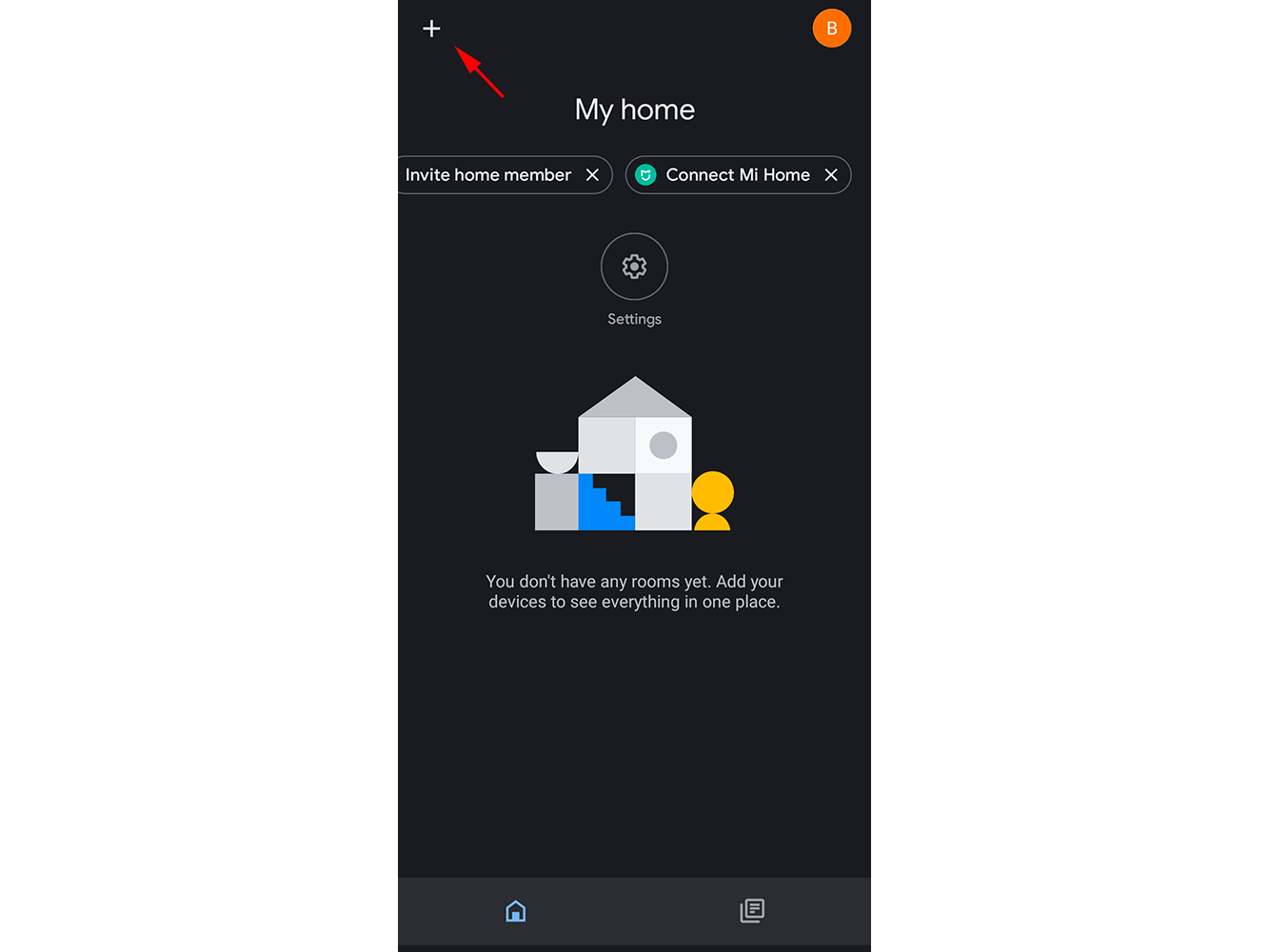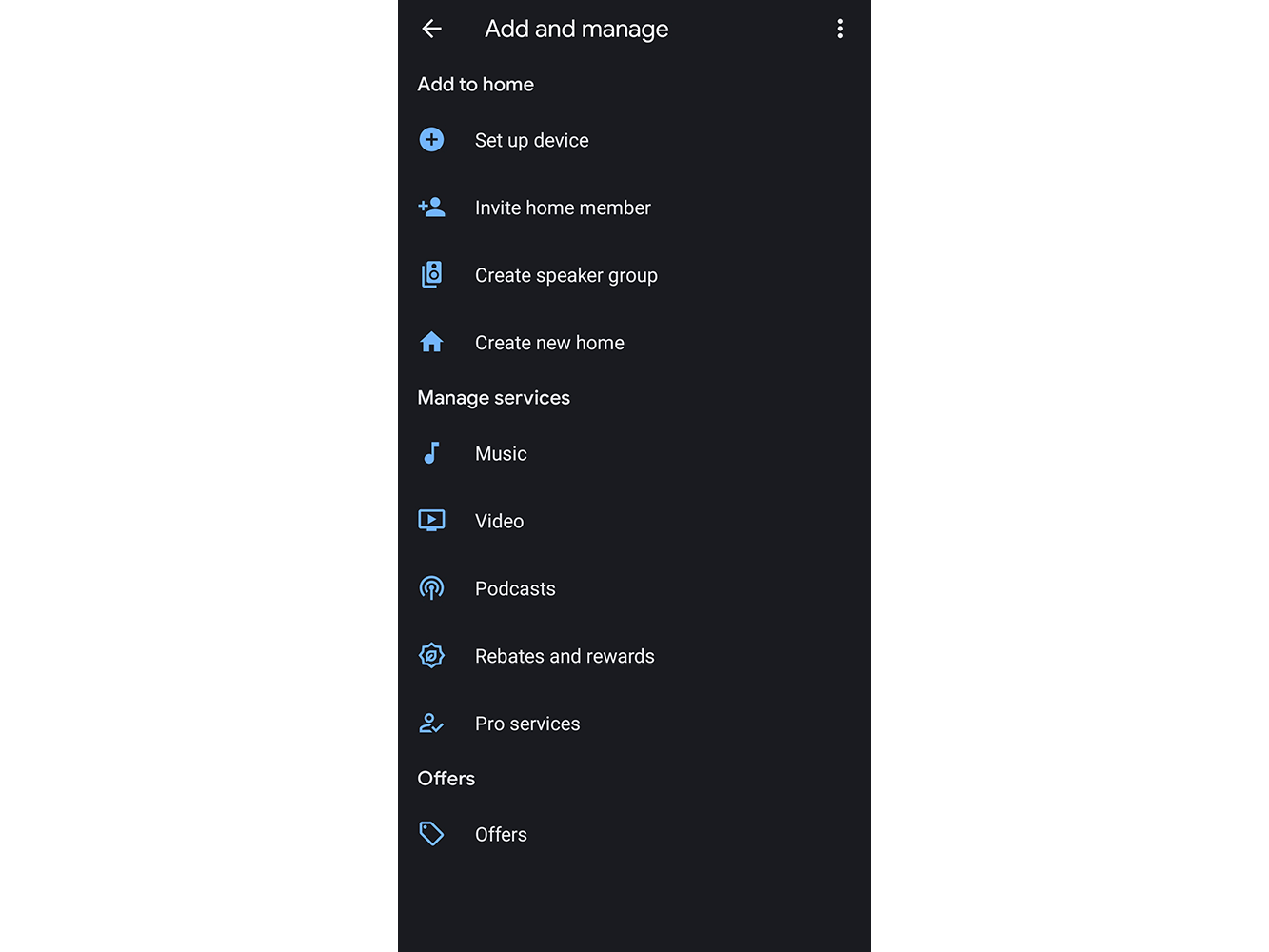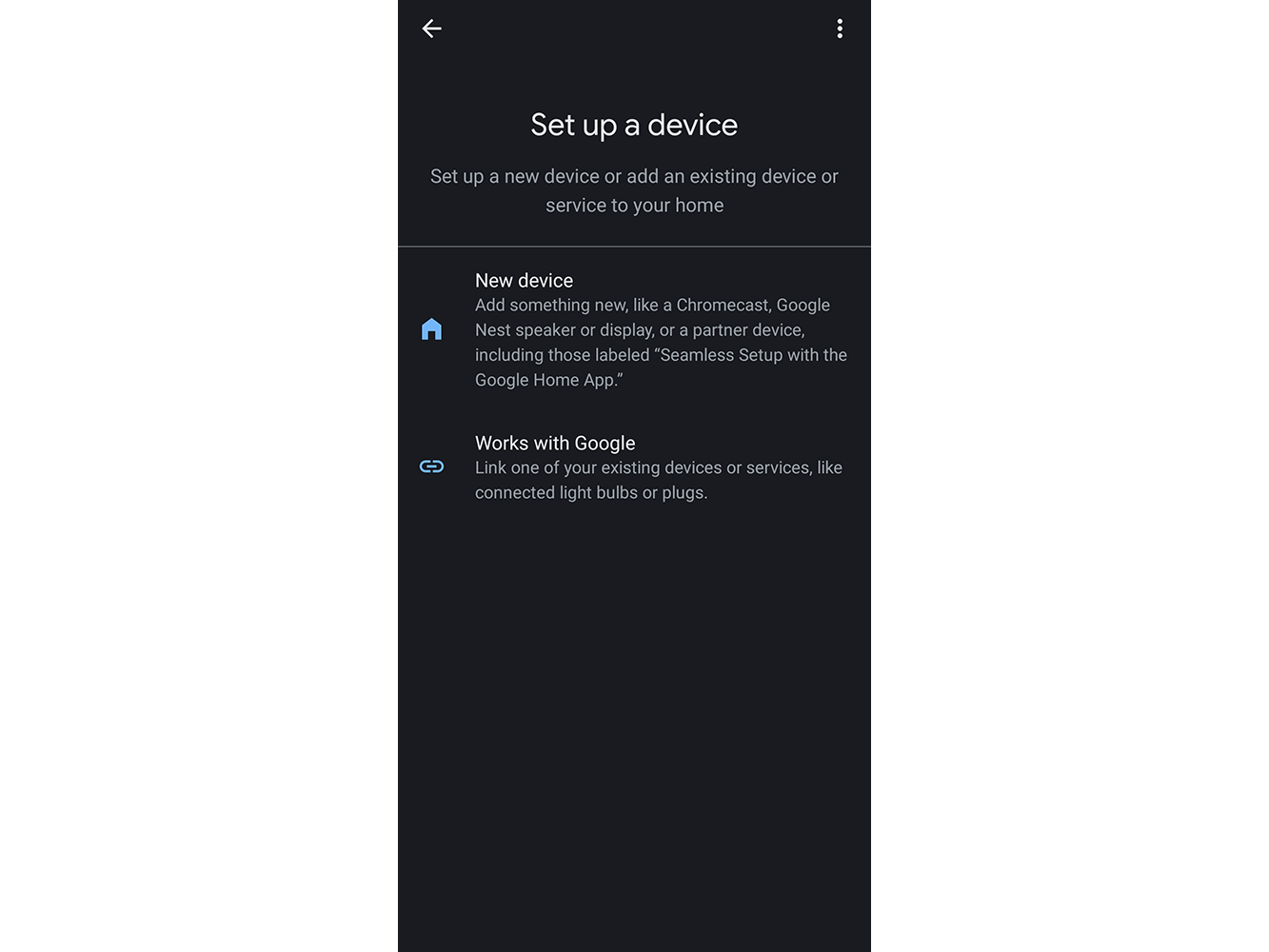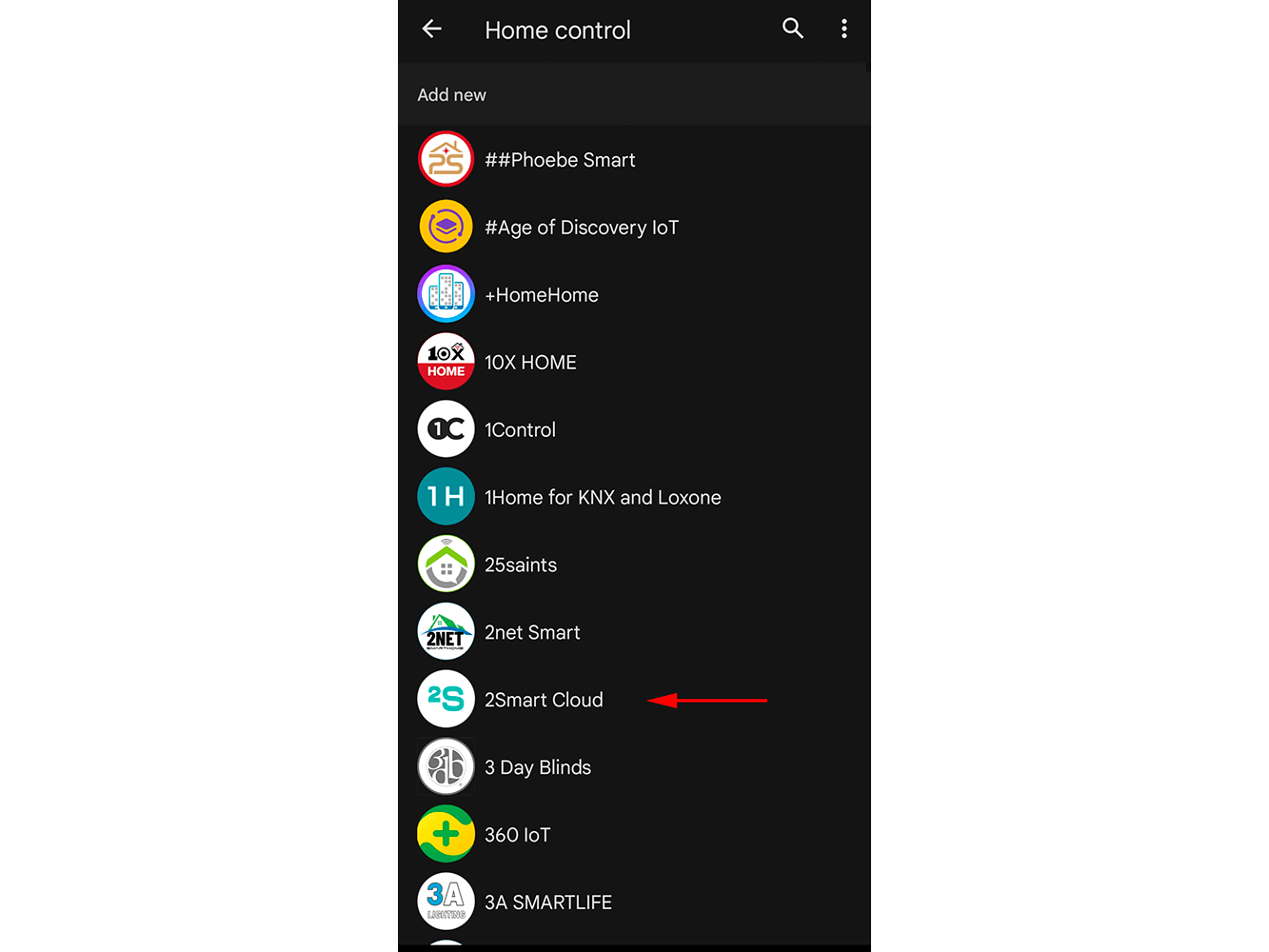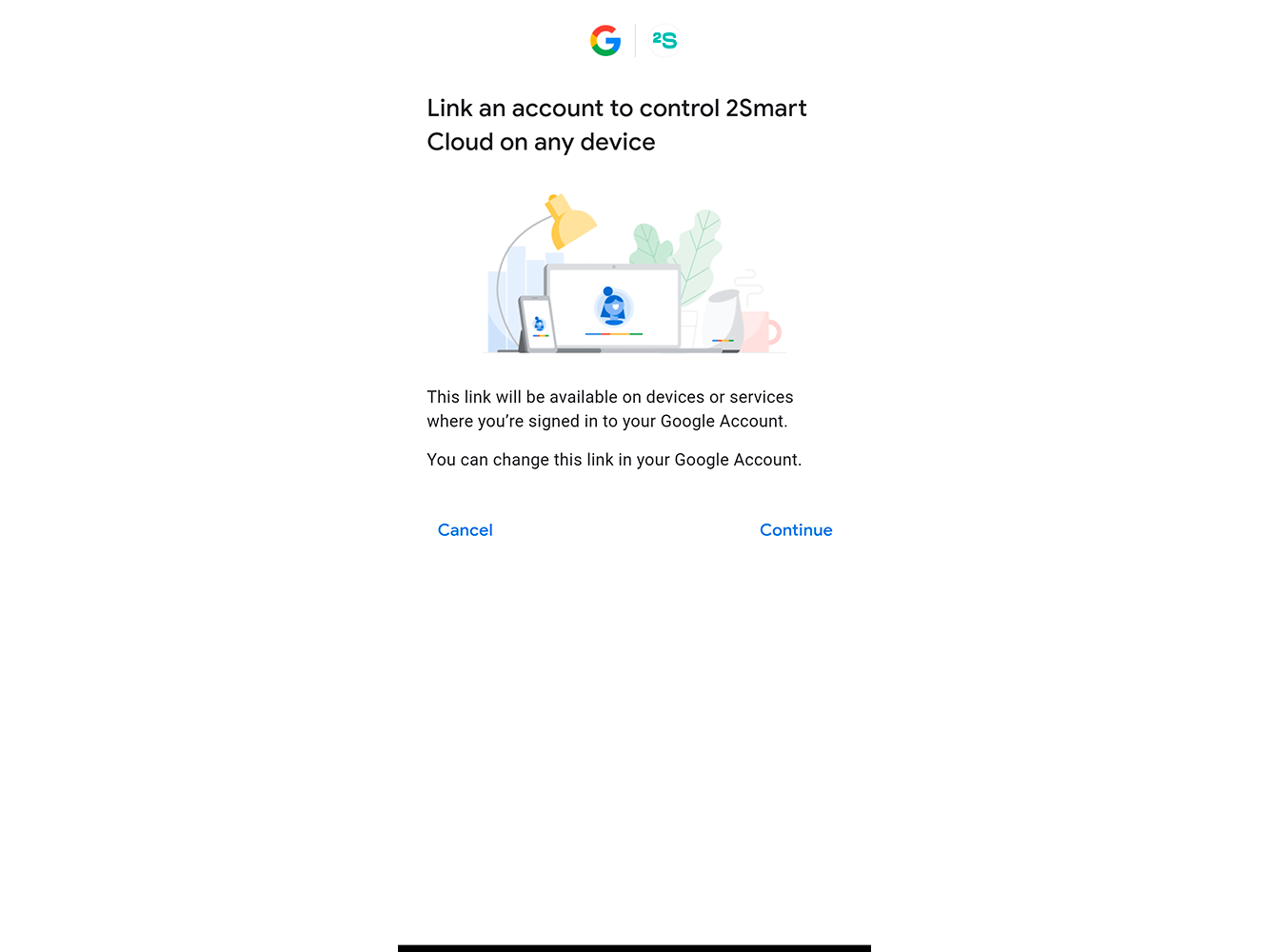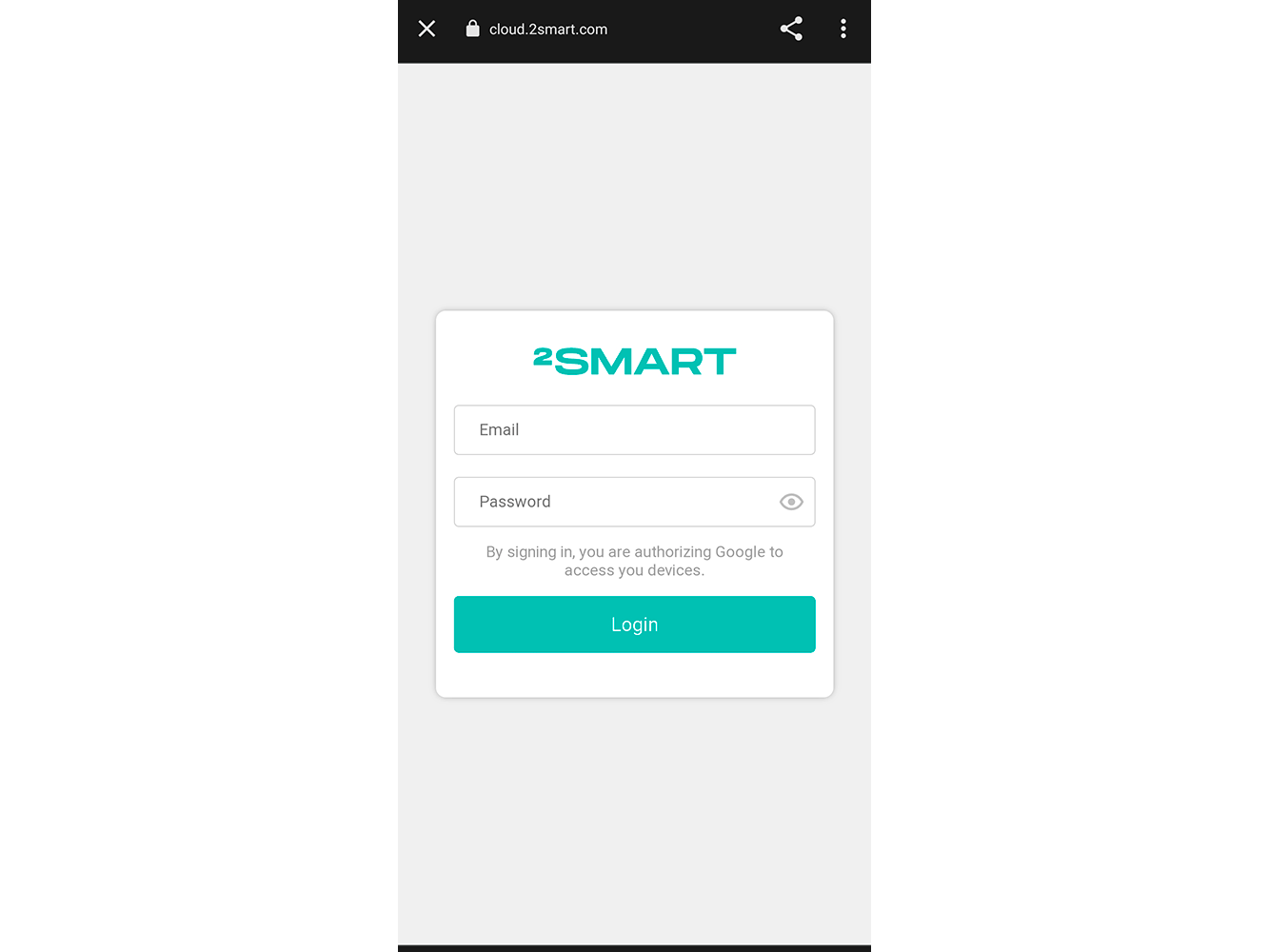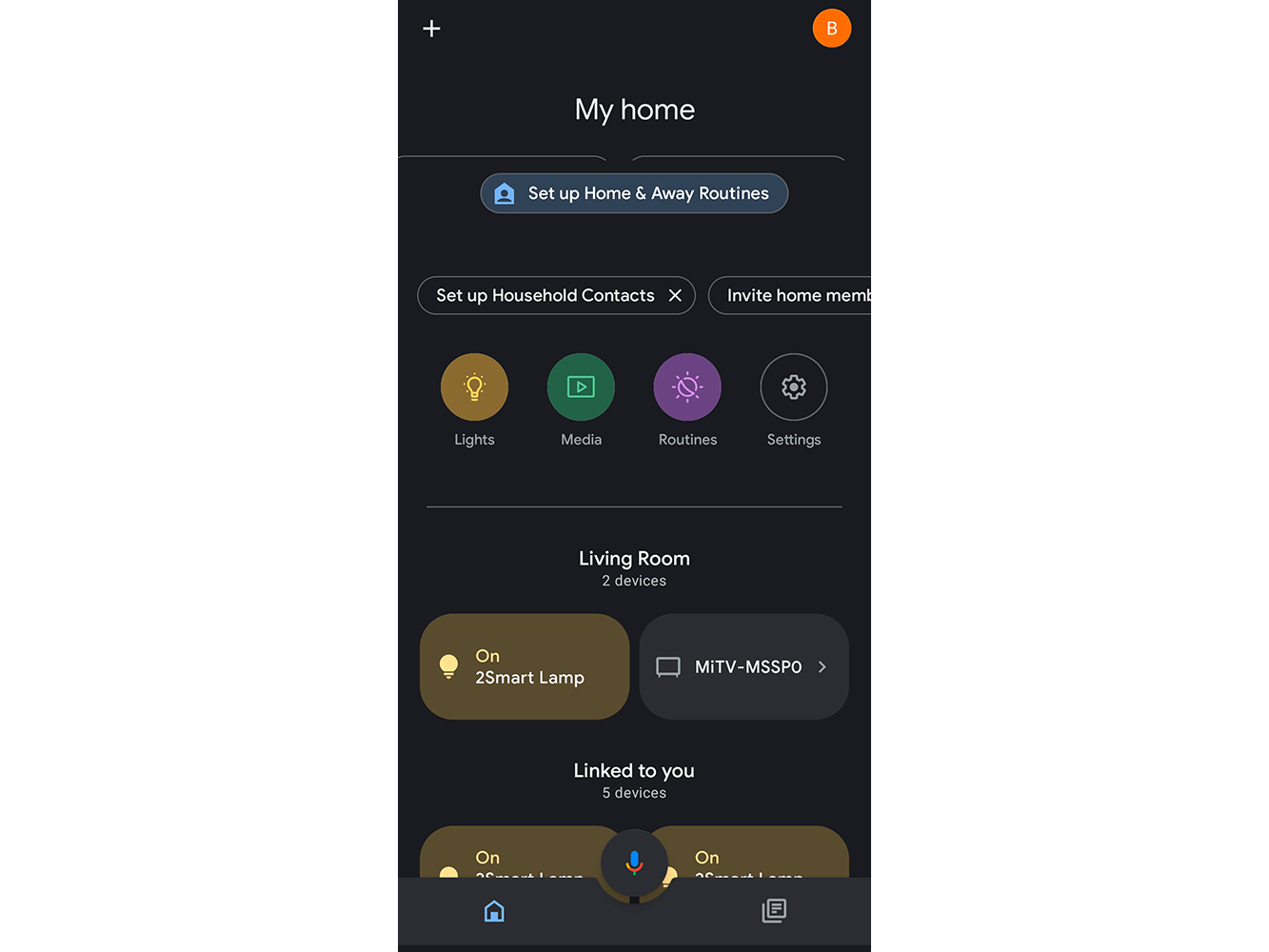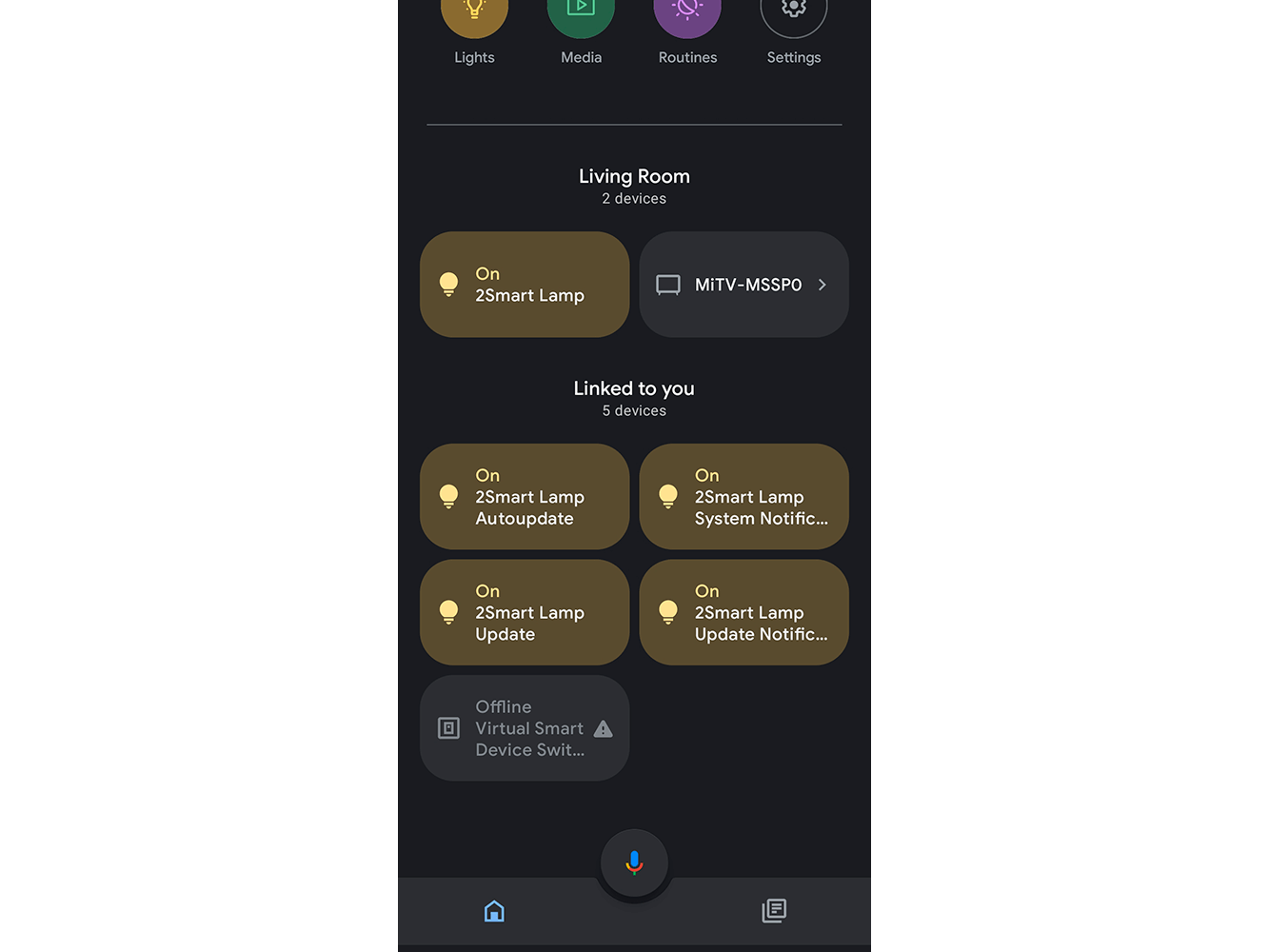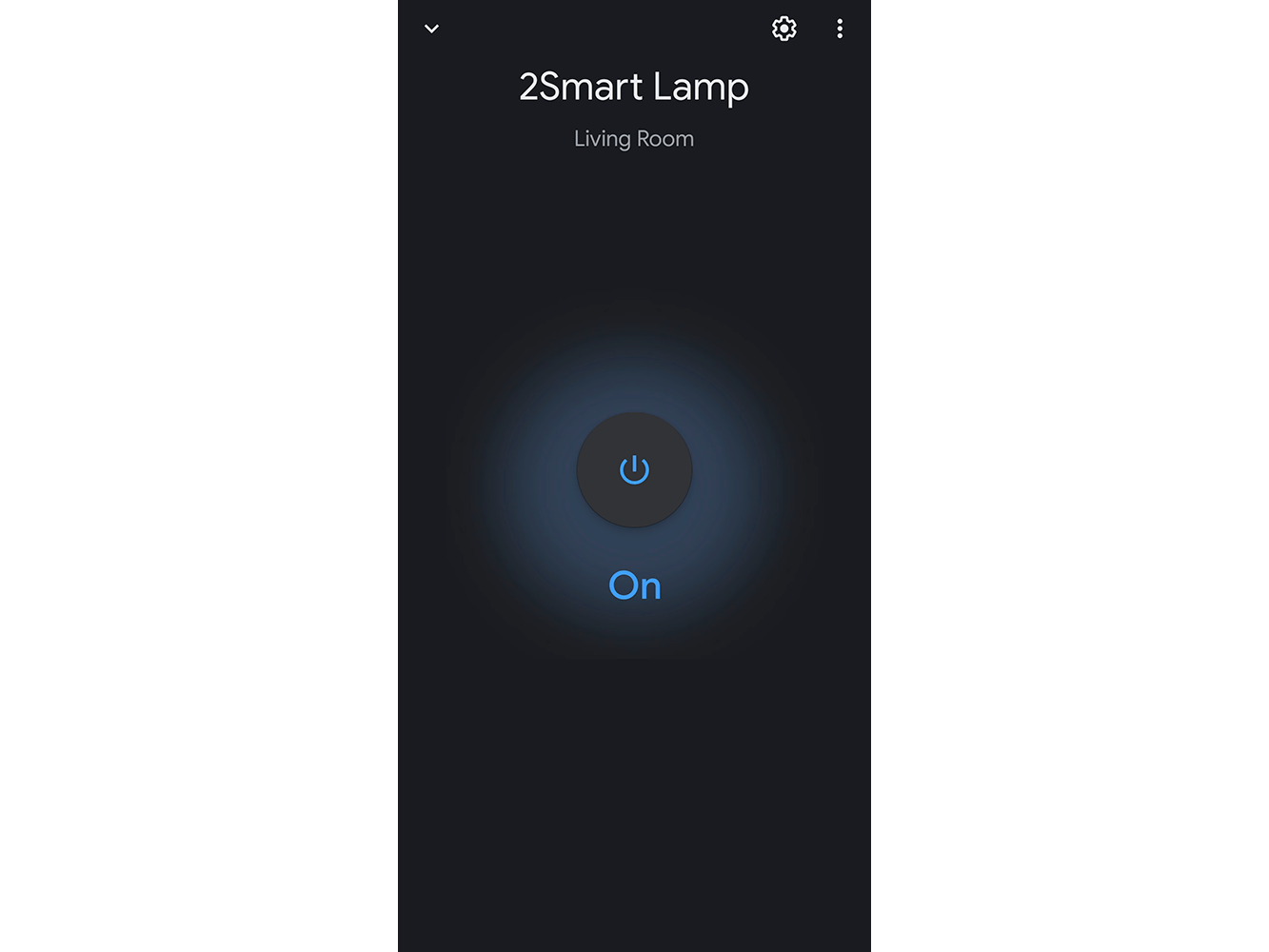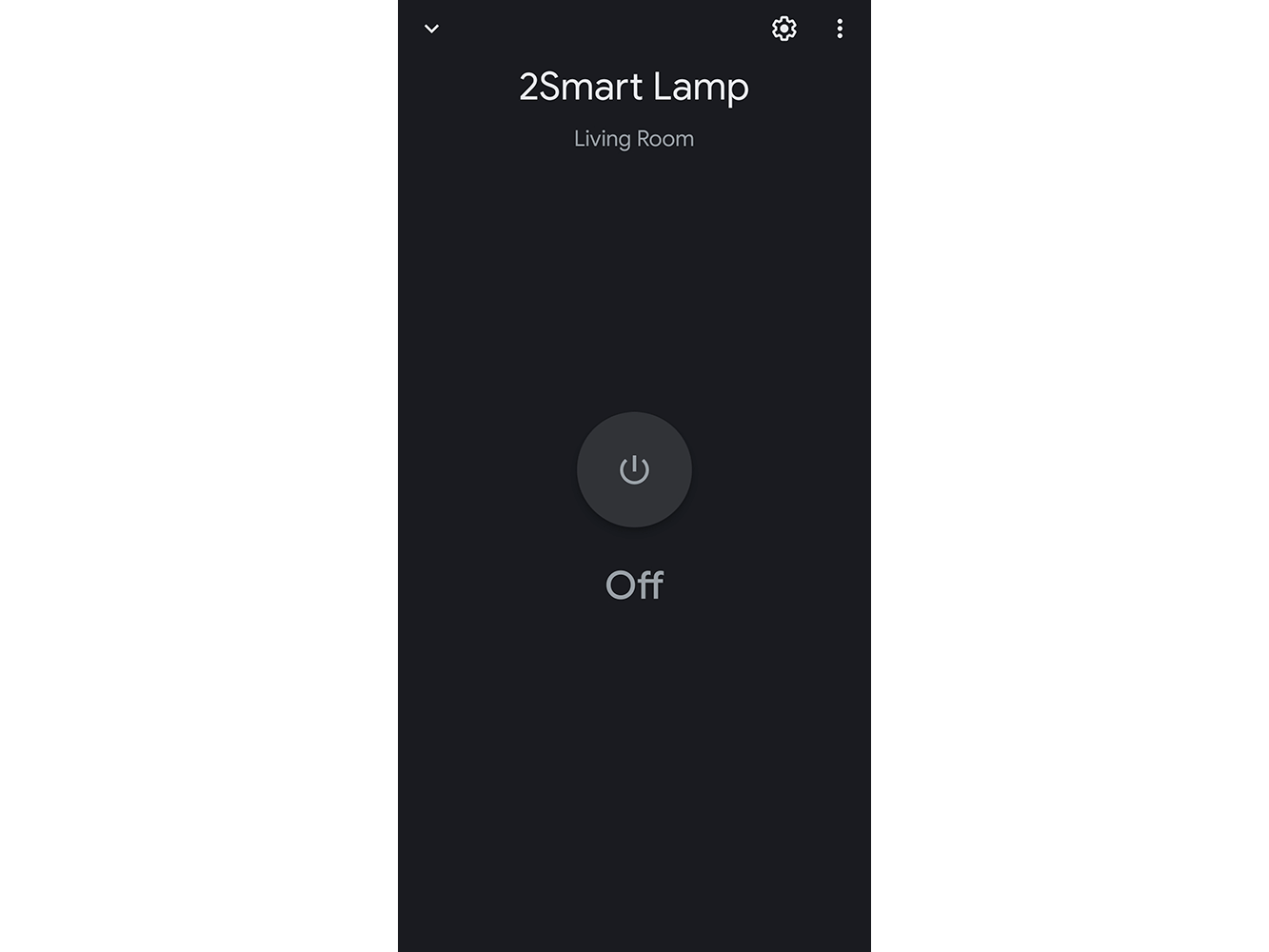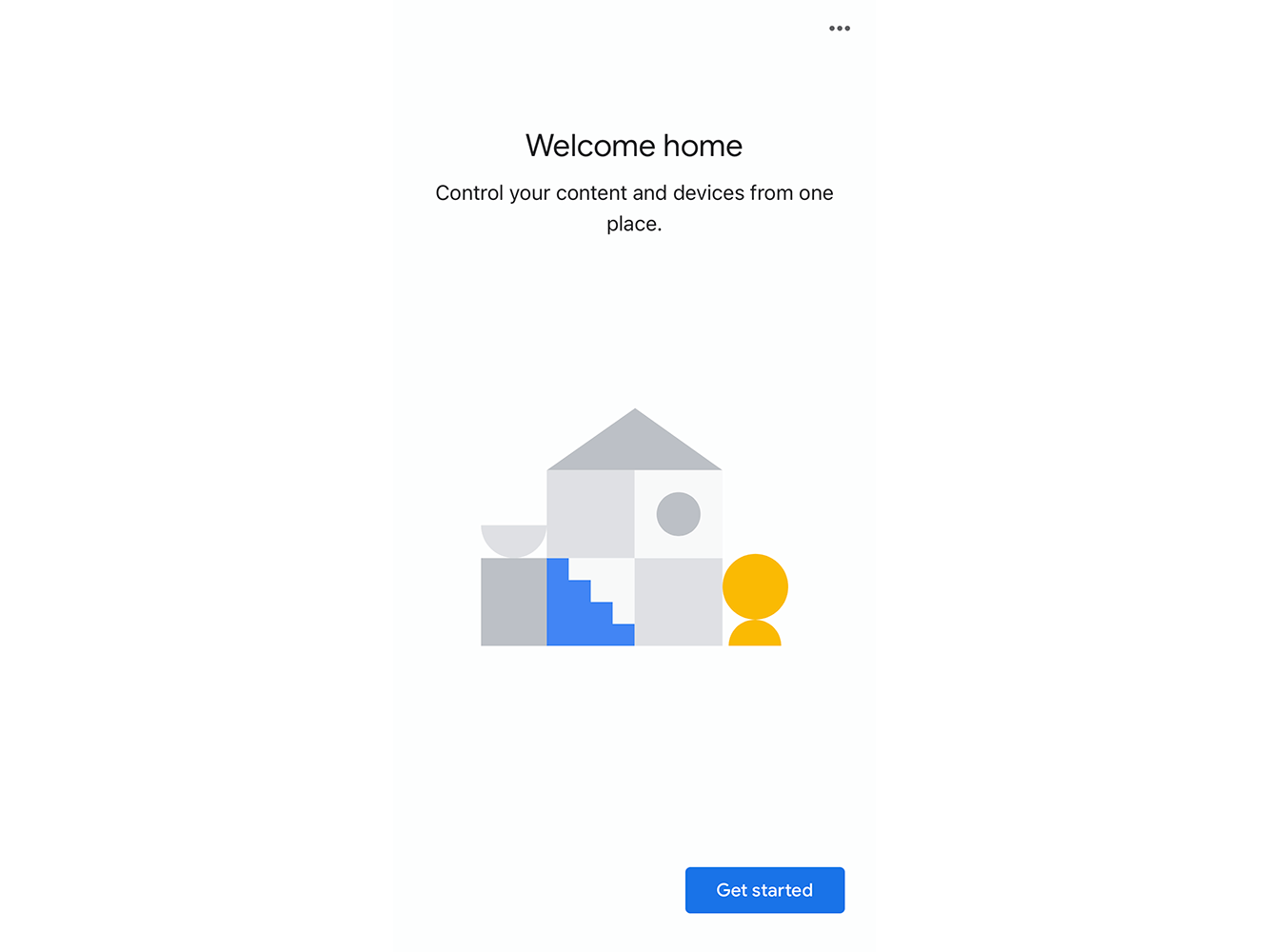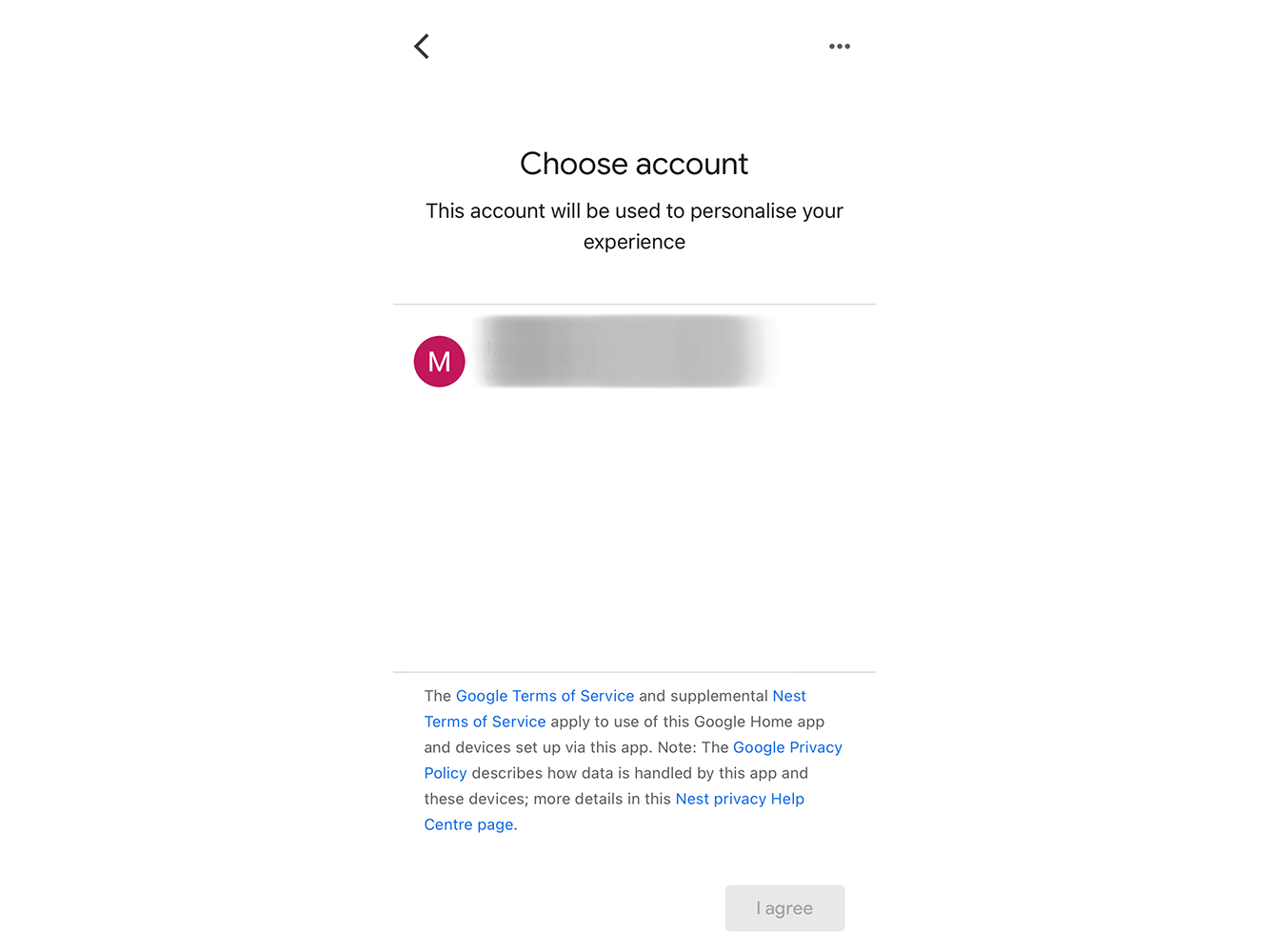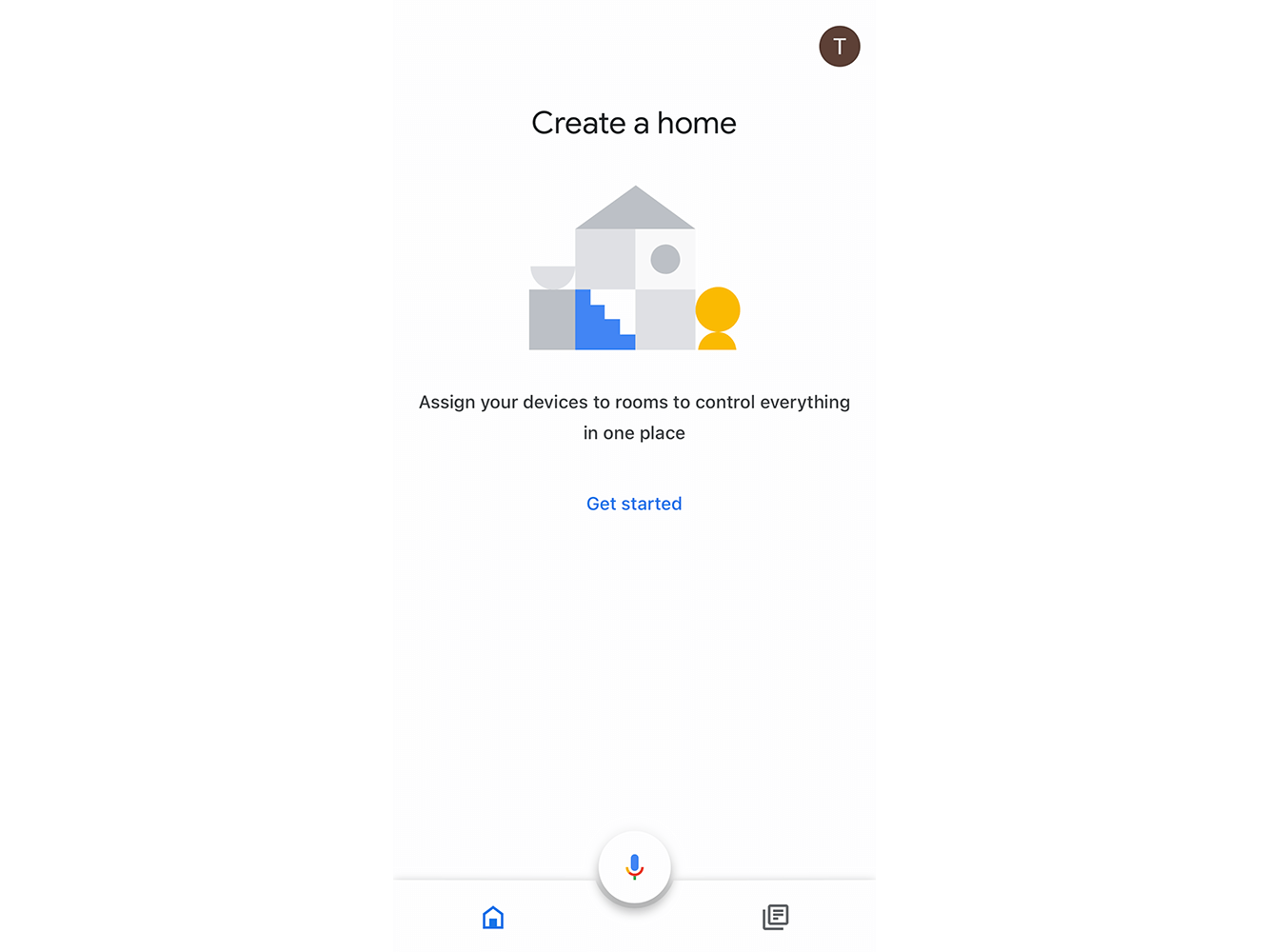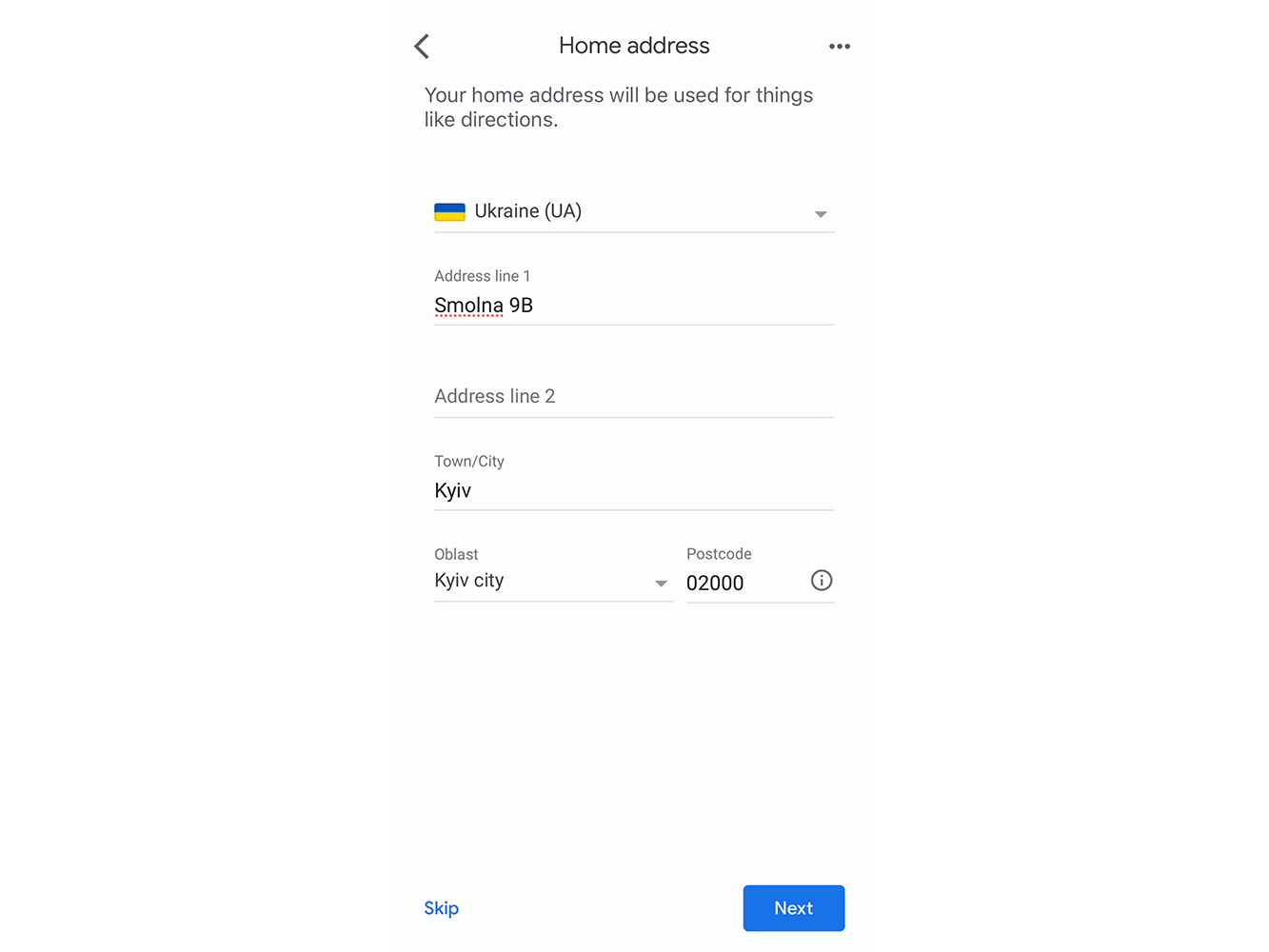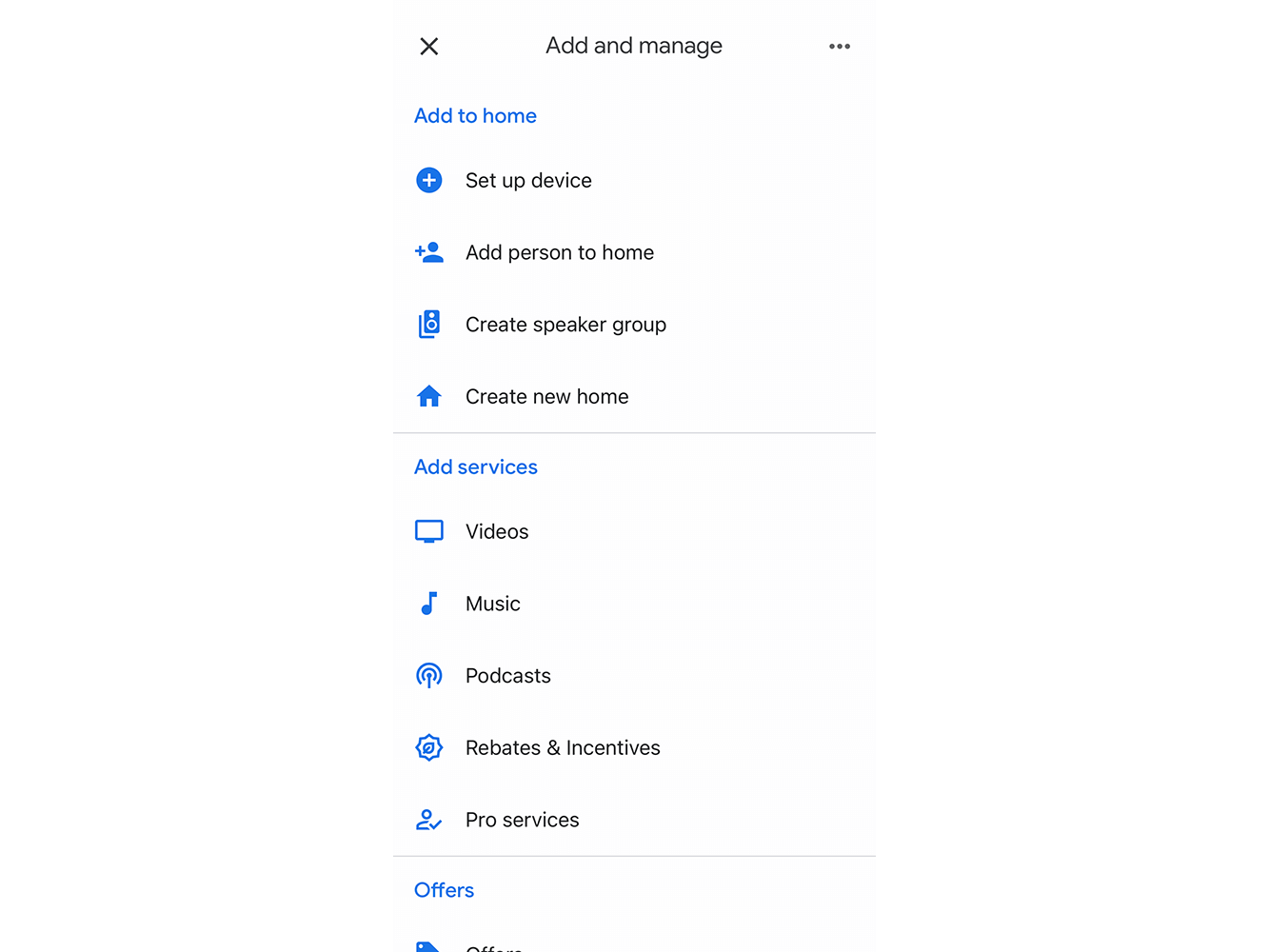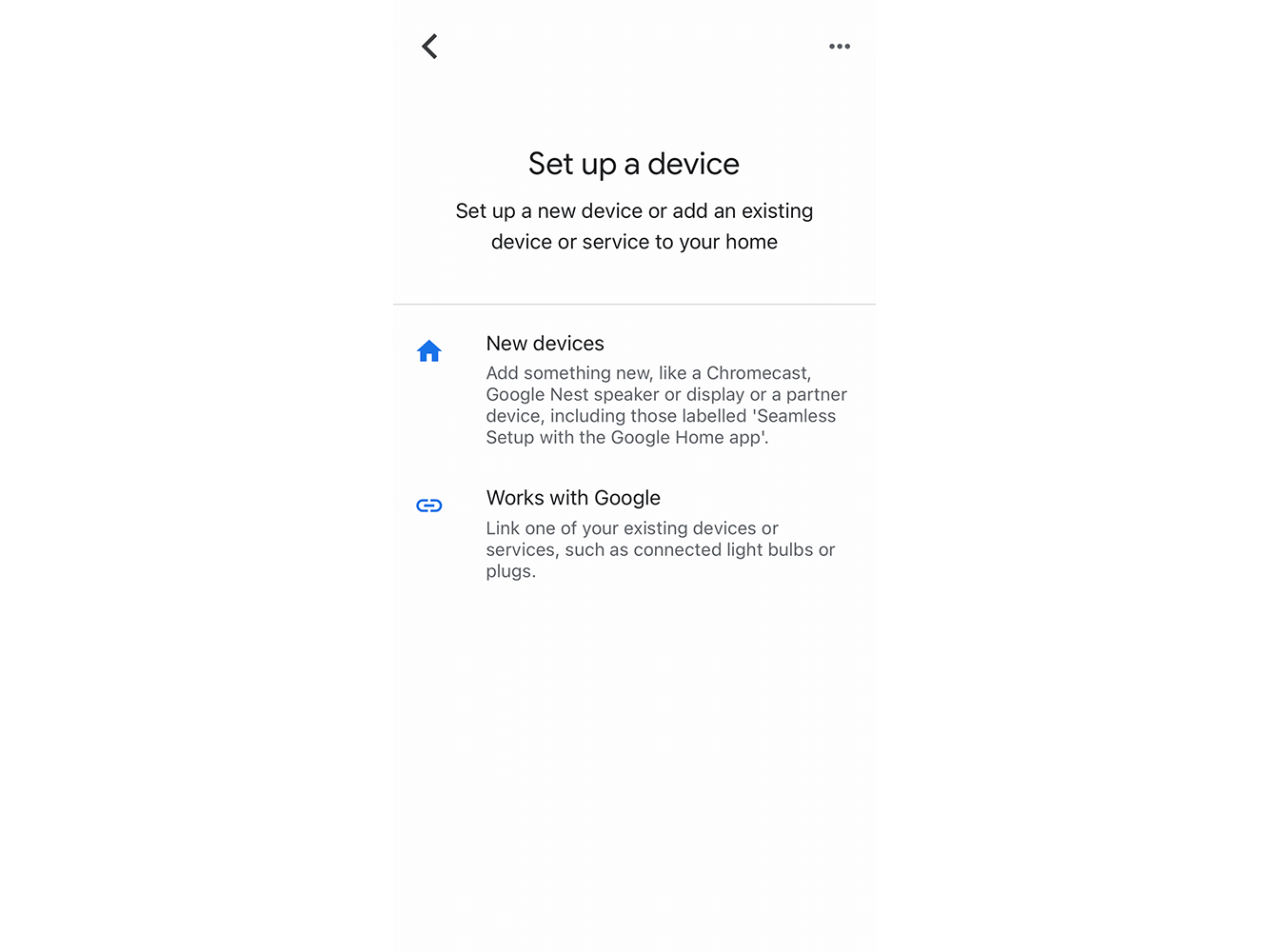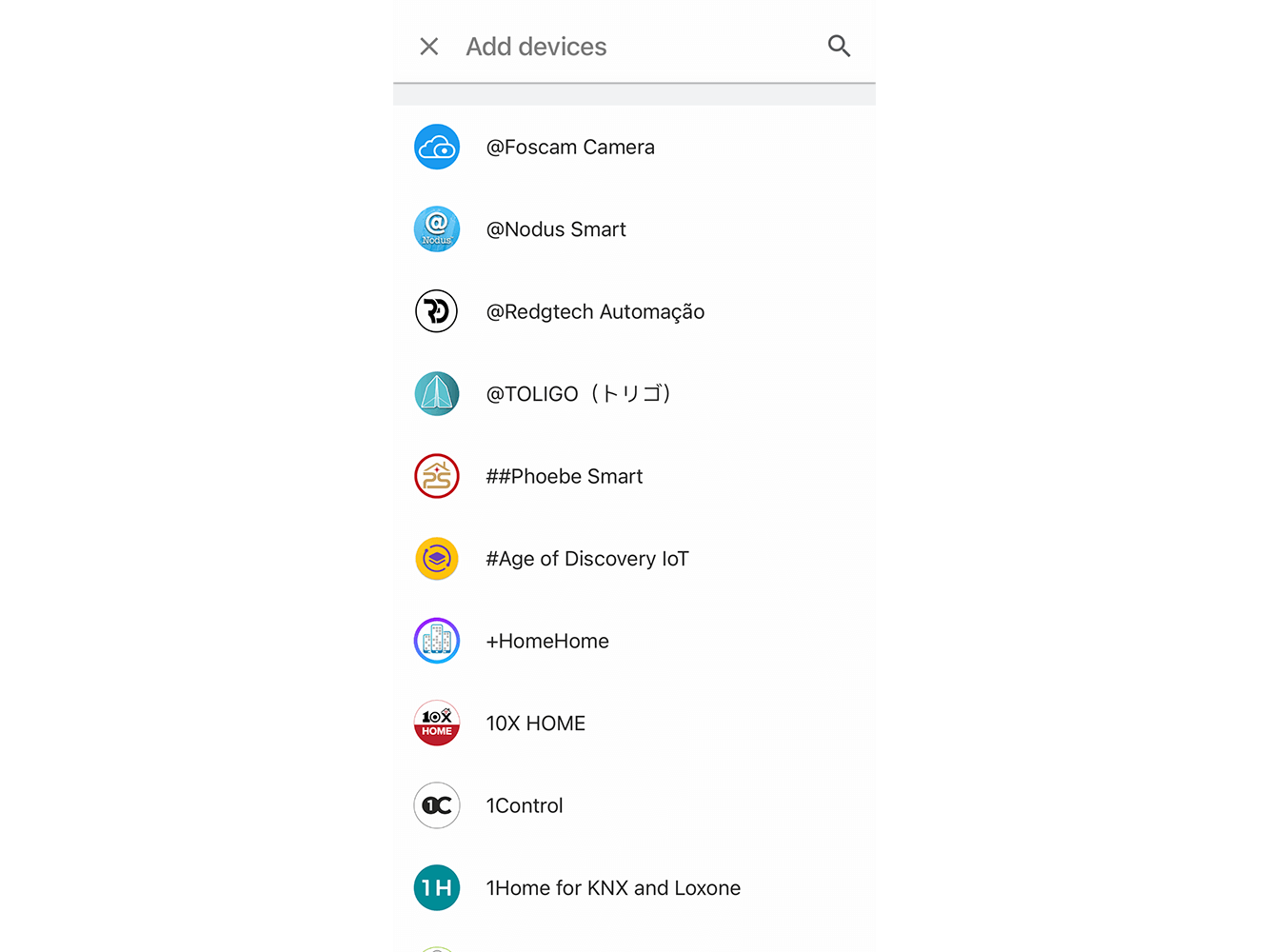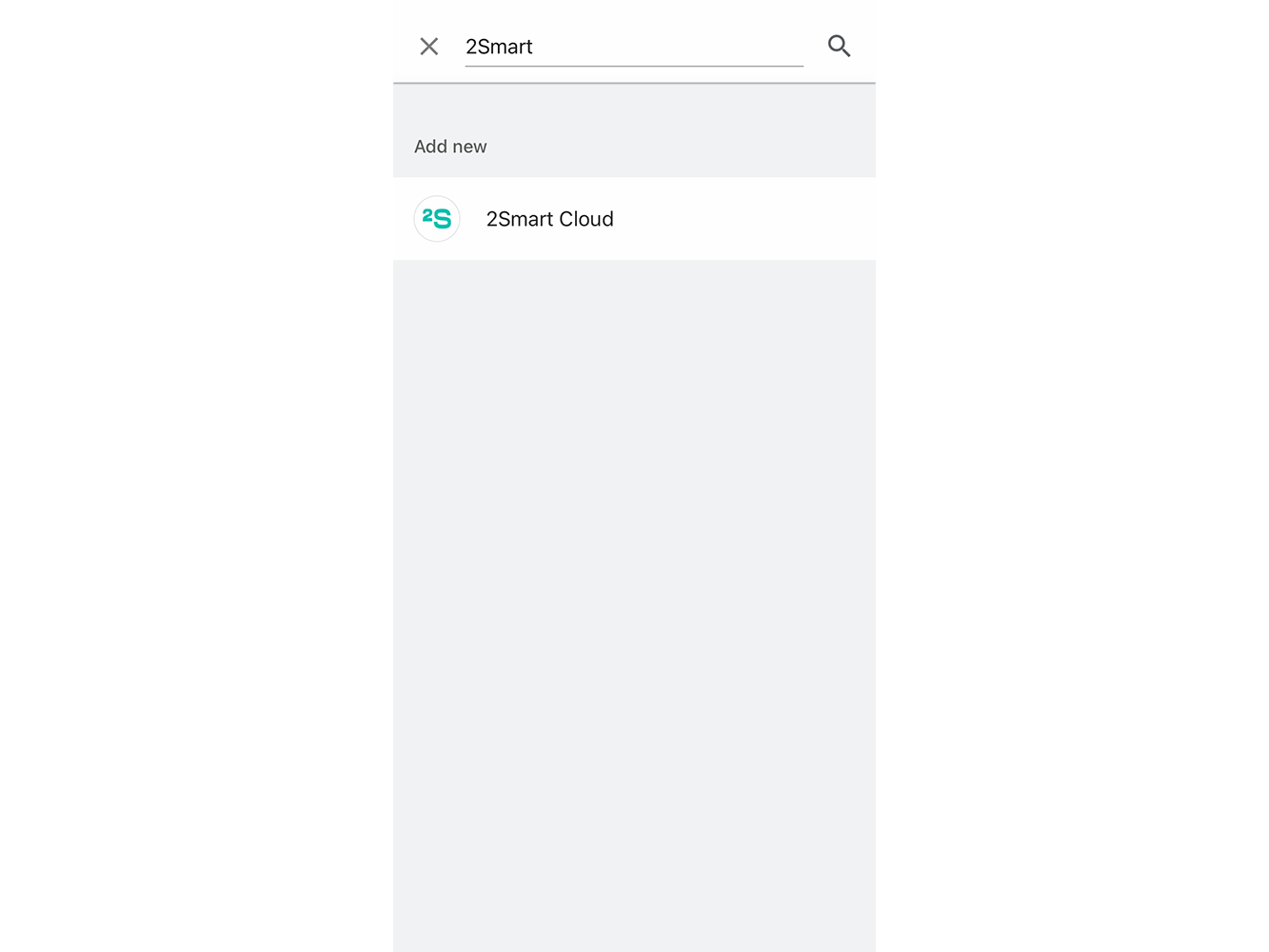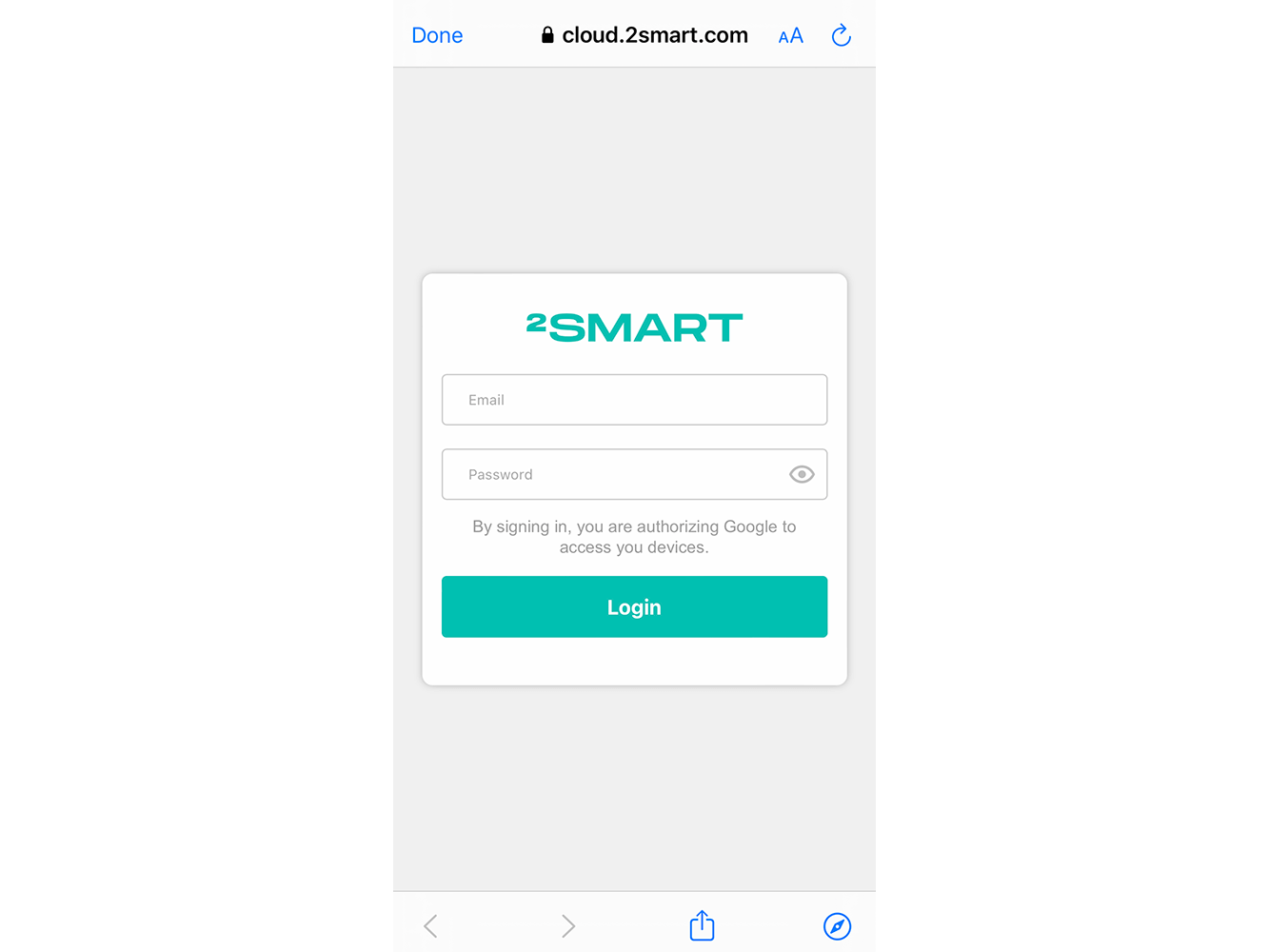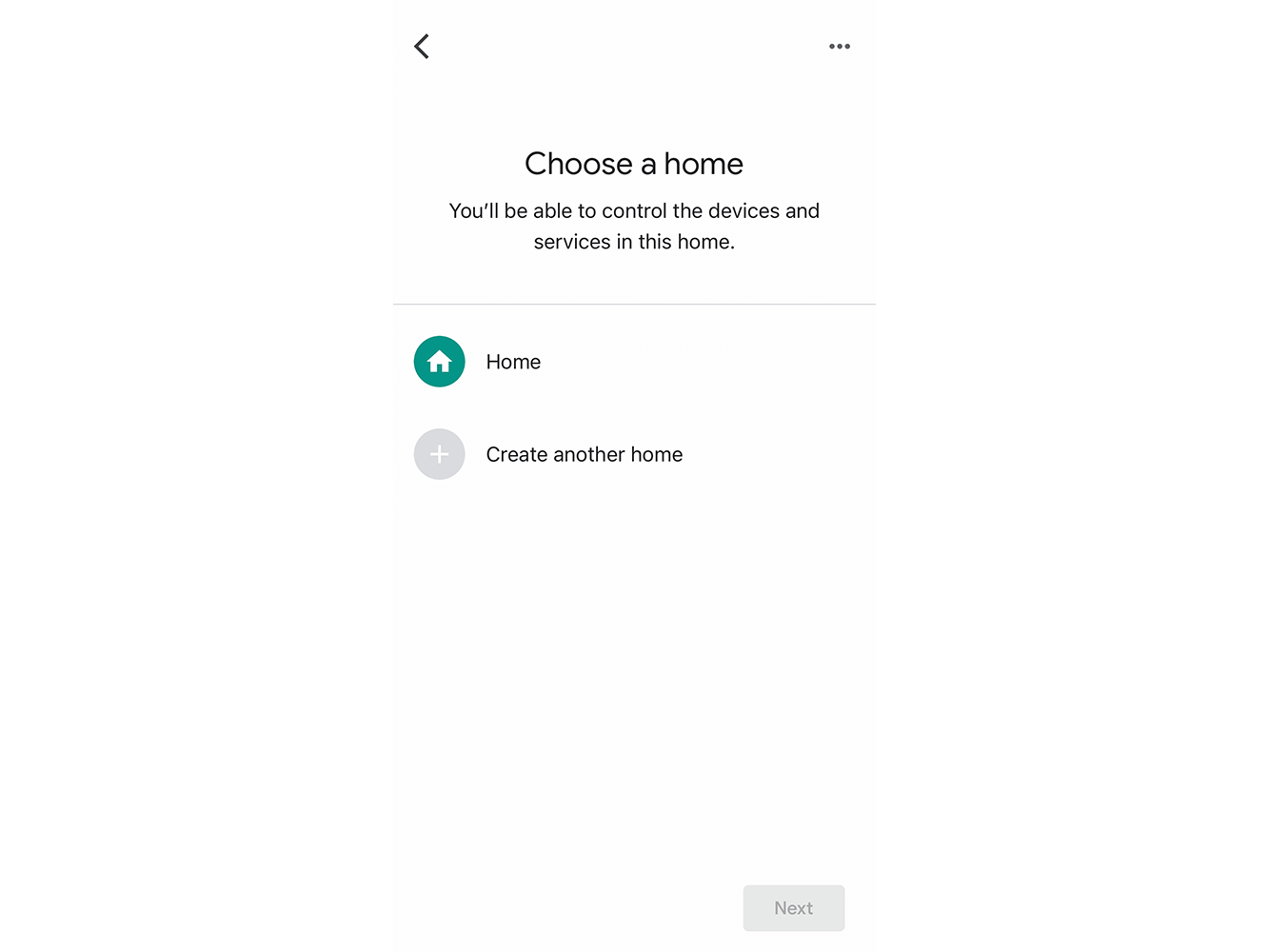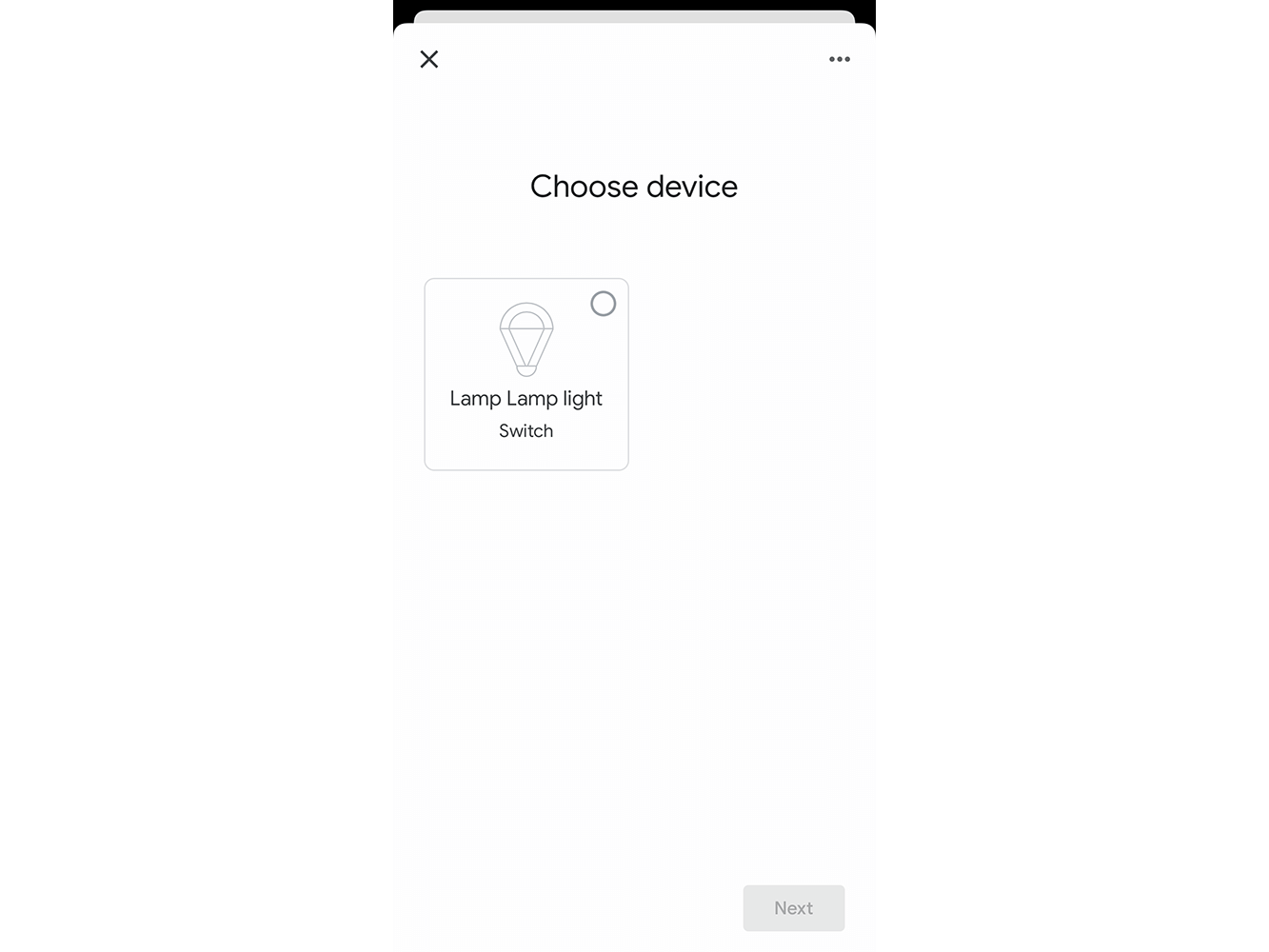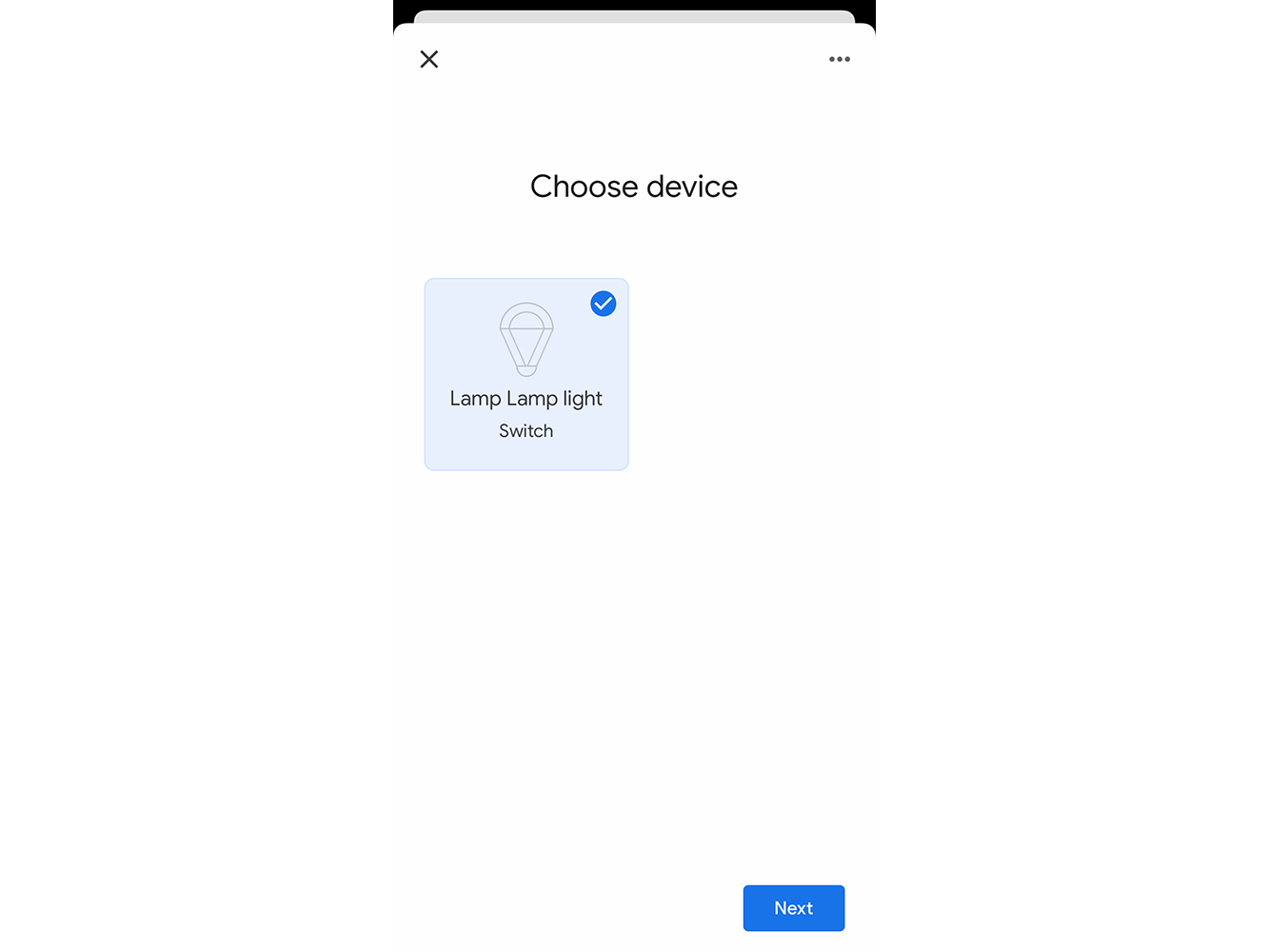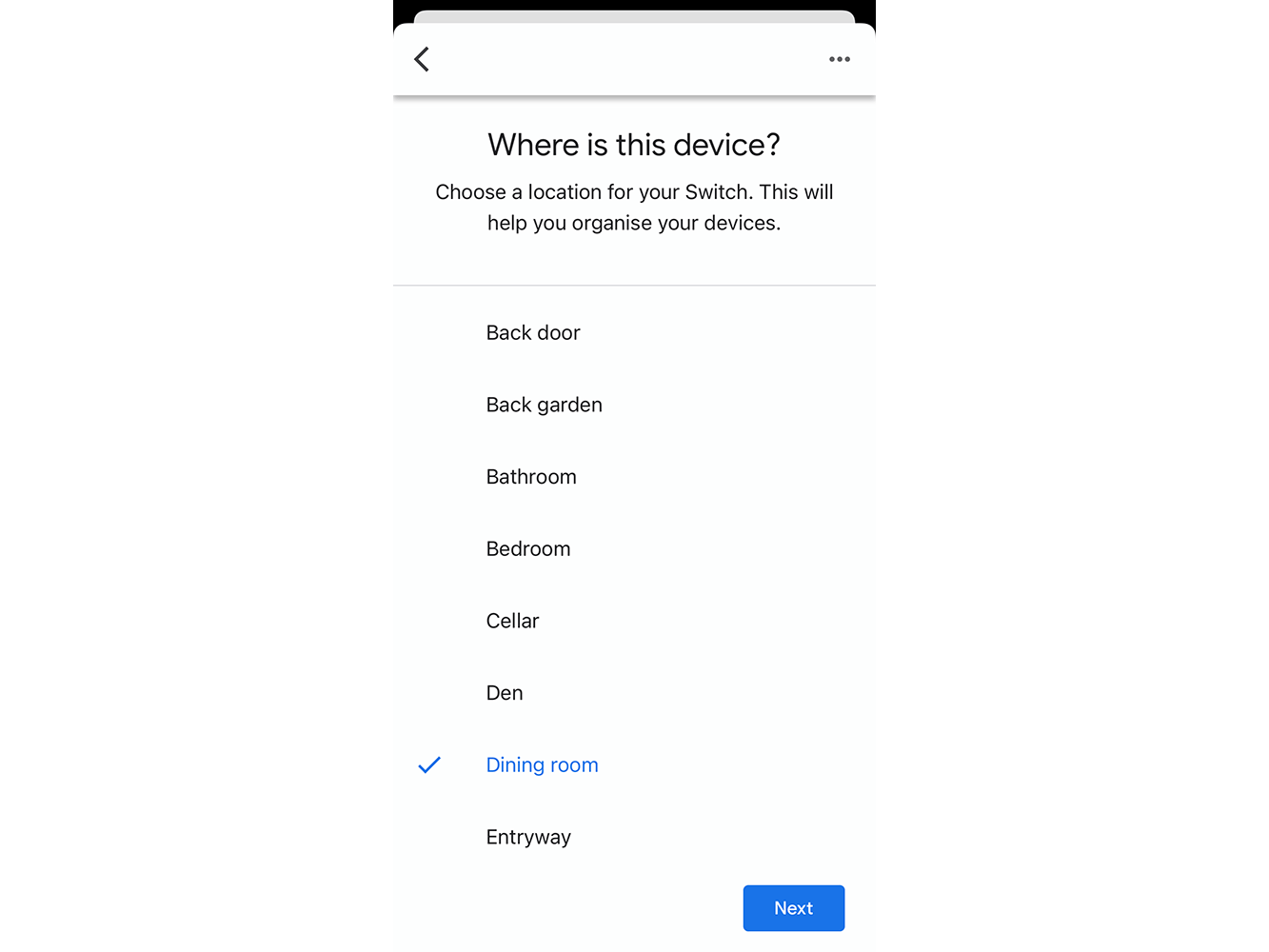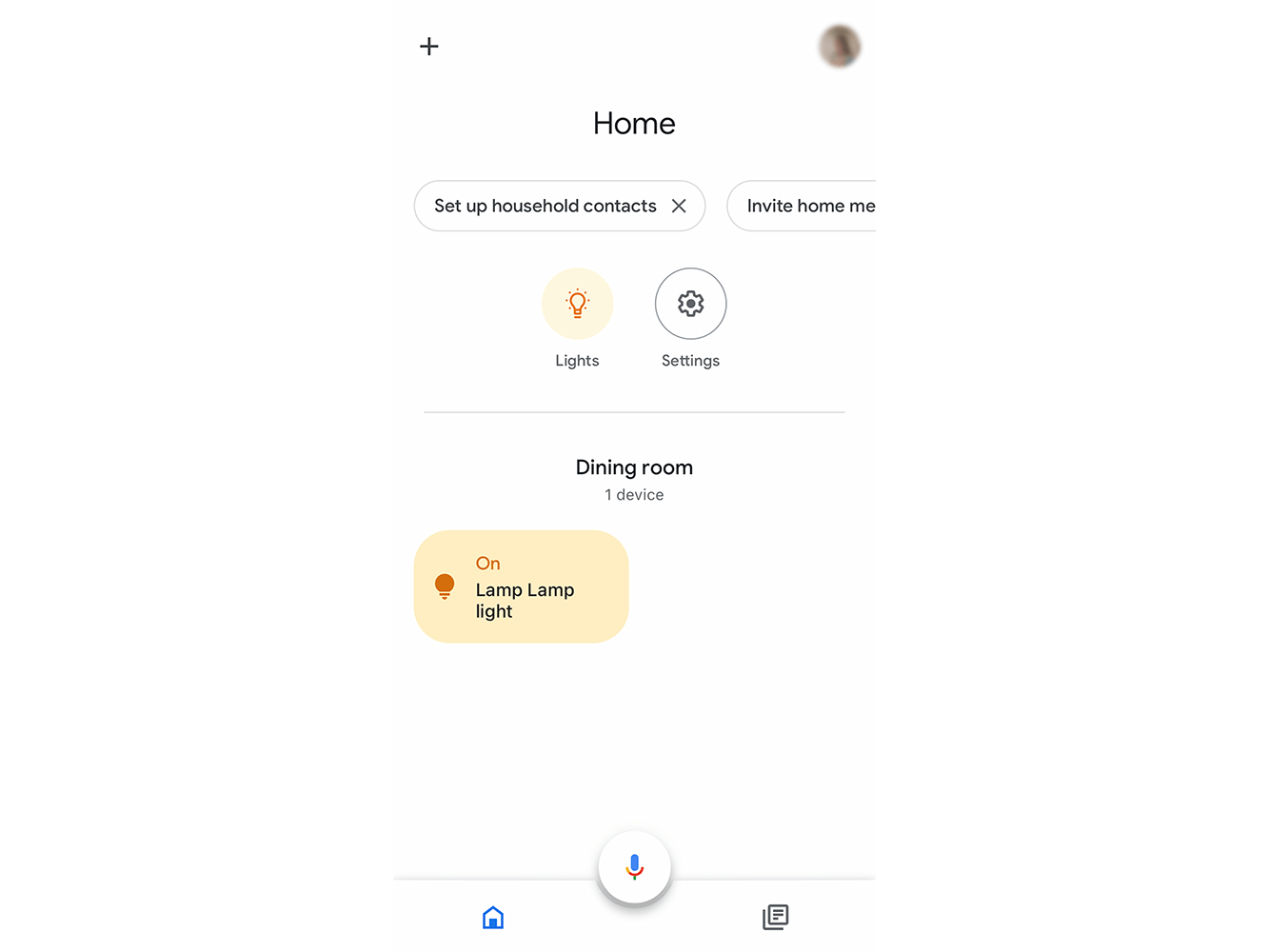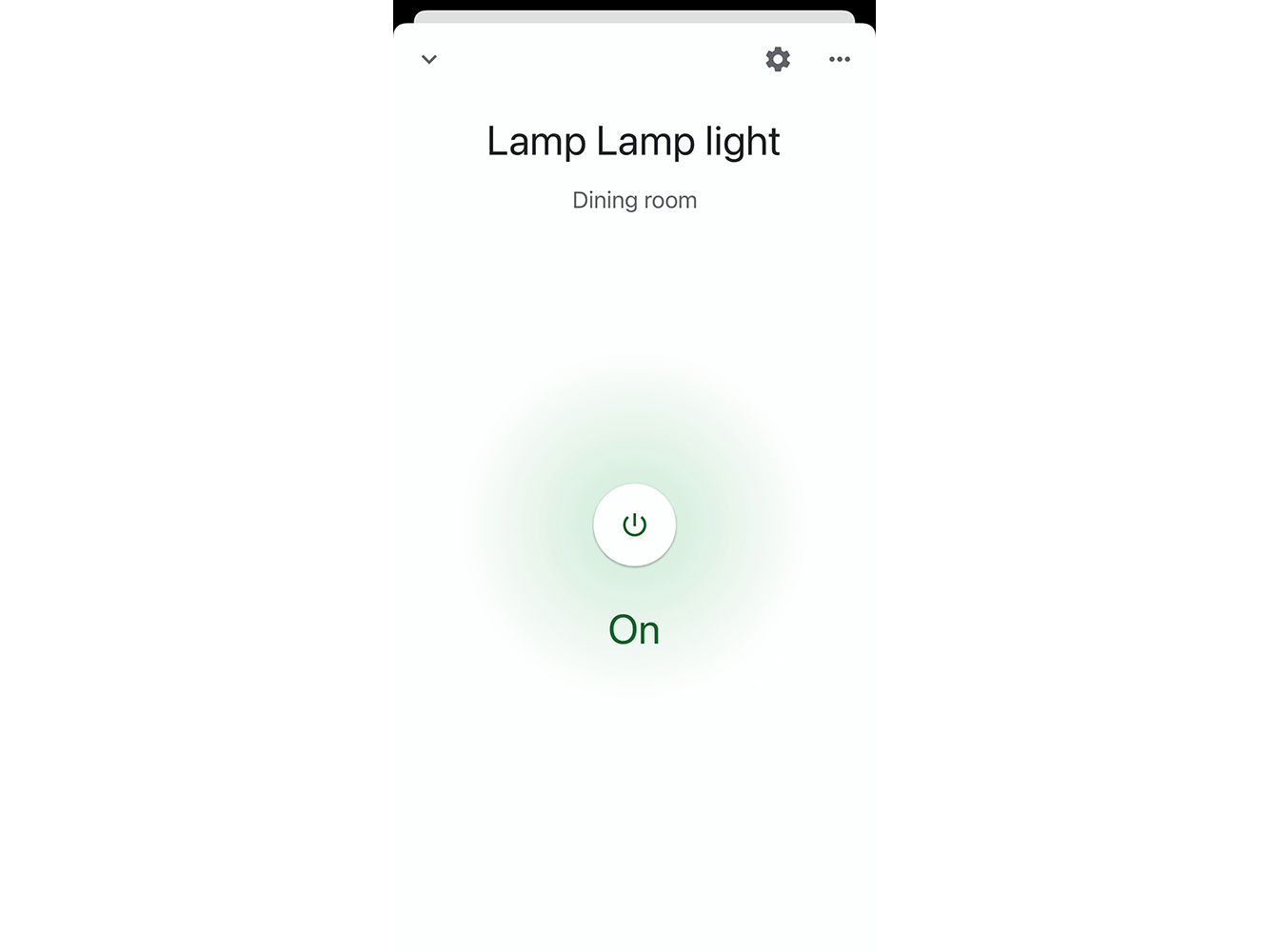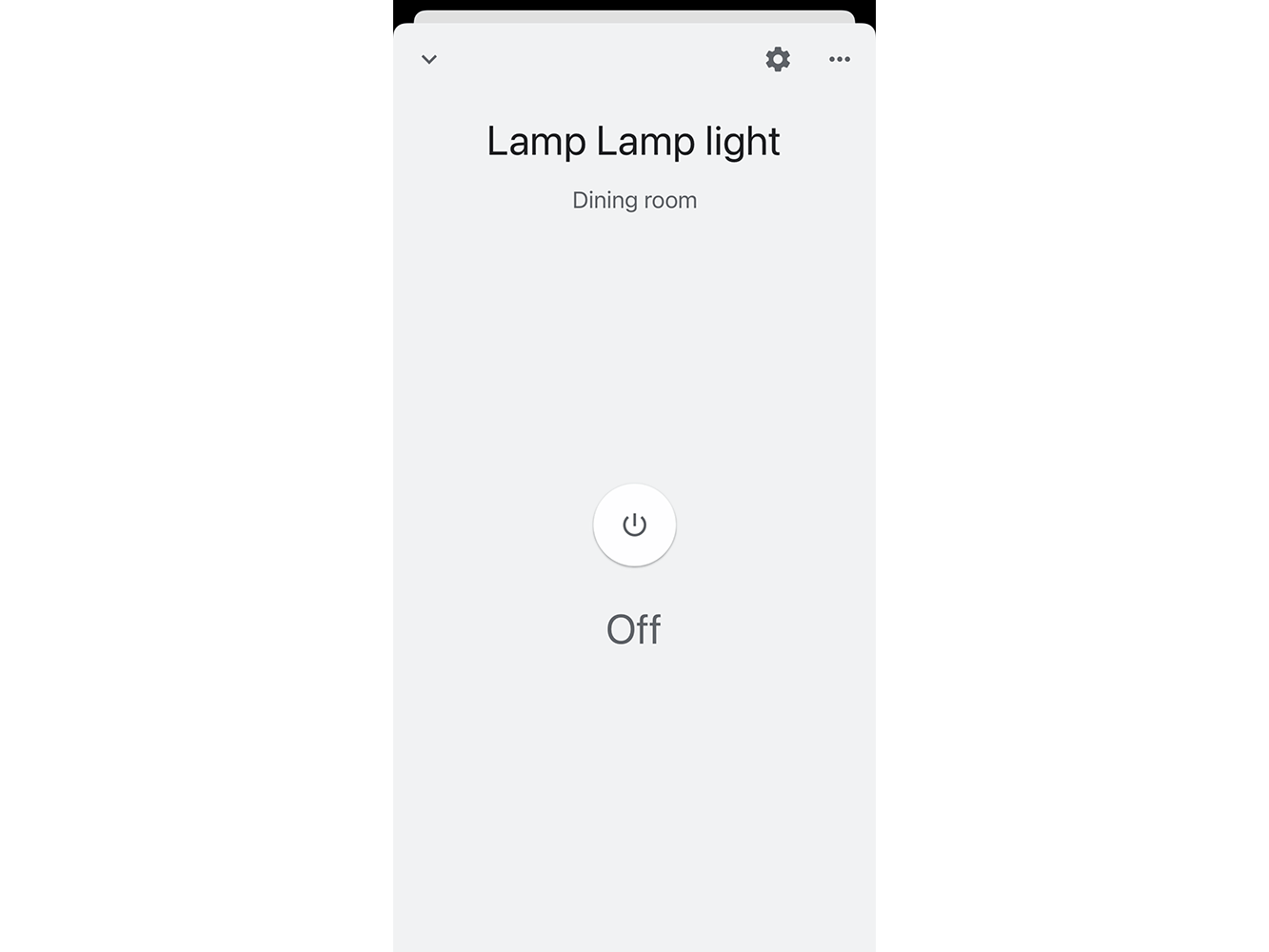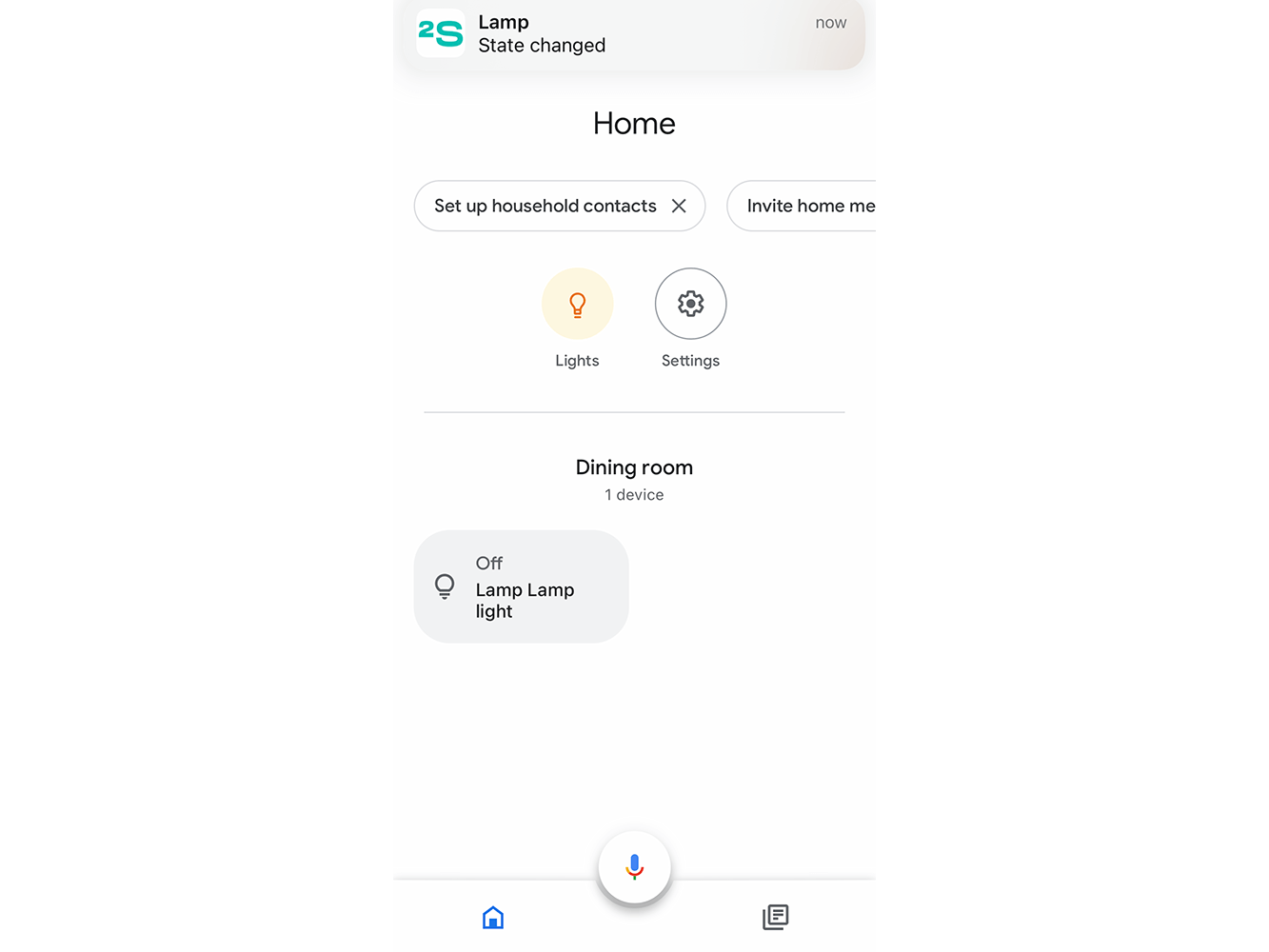Controlling devices using voice commands in Google Home
2Smart Cloud supports integration with Google Home and Siri, so you can control smart devices using voice commands. This guide will help you set up this control method in Google Home.
Please note that the instructions below are also available in the 2Smart Cloud mobile app. To open it in the application, go to the device management screen and tap the microphone icon in the widget bar.
Instructions for Android devices
1 - If the Google Home app is not installed, download and install it (link to Google Play).
2 - Click Get started on the welcome screen. Log in to the app using your Google account.
3 - Click Get started and create a Home in the app, give it a name, and optionally enter the exact address. You can opt-out of specifying your address in the application.
4 - Configure the permissions required by the application.
5 - Link other compatible Google Home devices or opt-out by clicking Cancel.
6 - Click on the “+” icon in the top left corner of the app.
7 - In the screen that appears, select the “Set up device” item.
8 - In the new screen, click on the "Works with Google" link.
9 - Select “2Smart Cloud” from the list or use the list search.
10 - Enter the username and password for your 2Smart Cloud account and click the “Login" button.
11 - Go back to the application’s main screen and make sure that the devices linked to 2Smart Cloud are now displayed in Google Home. If necessary, create rooms in the Home and specify which room a particular device is located in.
12 - Now you can control devices linked to 2Smart Cloud via the Google Home app using voice commands or the mobile application interface. The current status of each device (on/off) will be displayed in both applications.
Instructions for iOS devices
1 - If the Google Home app is not installed, download and install it (link in the App Store). Launch the application.
2 - Log in to the app using your Google account.
3 - Choose a default home or create a new home in the app.
4 - In the next screen, select “Set up device".
5 - In the new screen, click on the link “Works with Google".
6 - Select “2Smart Cloud” from the list or use the list search.
7 - Enter the username and password for your 2Smart Cloud account and click the “Login" button.
8 - In the screen that appears, you can add devices to the home and select the rooms where they are located. You can skip this step by closing the window; the devices will be linked to Google Home anyway.
9 - Go back to the application main screen and make sure that the devices linked to 2Smart Cloud are now displayed in Google Home.
10 - Now you can control 2Smart Cloud devices via the Google Home app, using voice or the mobile application interface. The current status of each device (on/off) will be displayed in both applications.