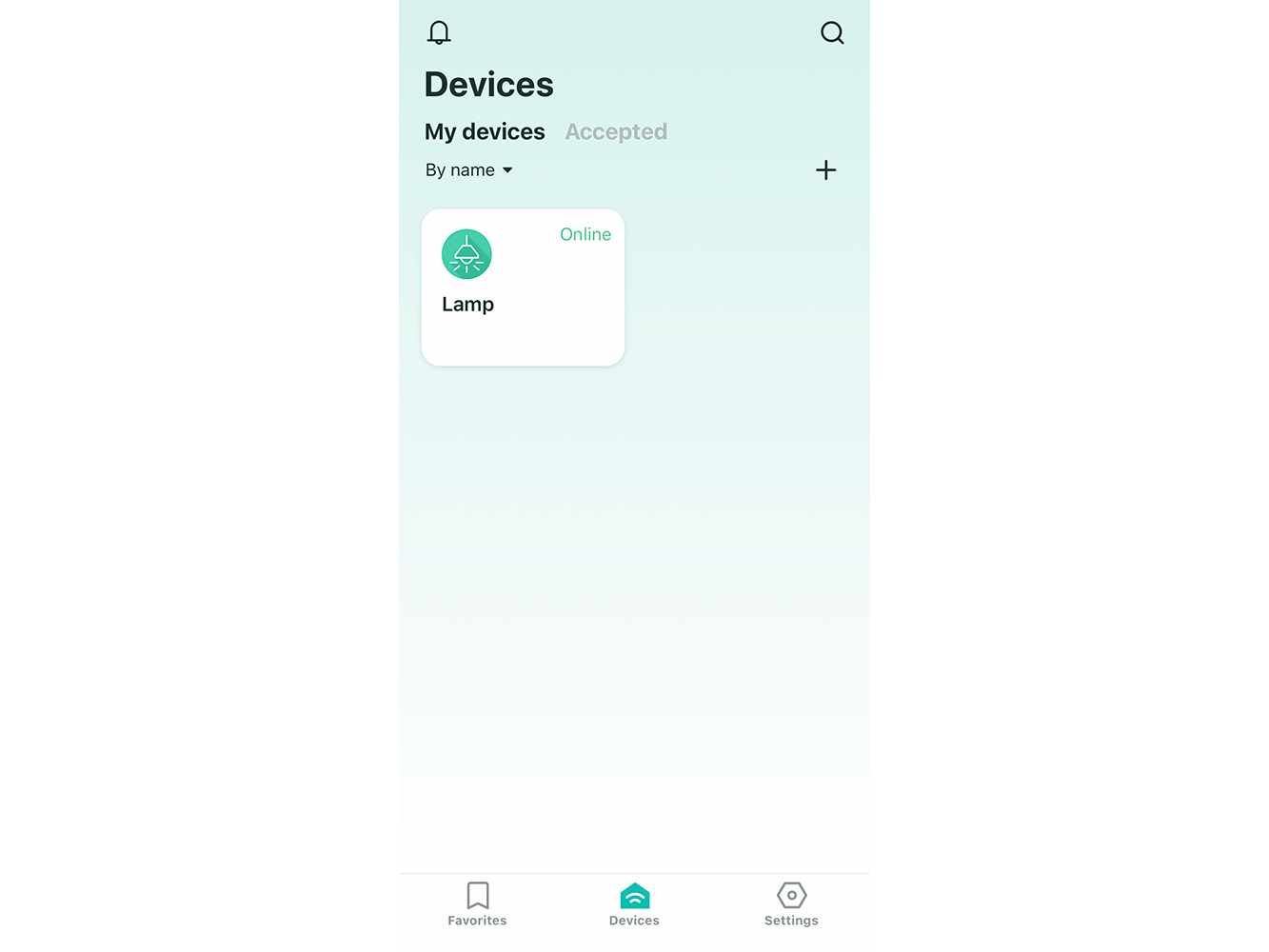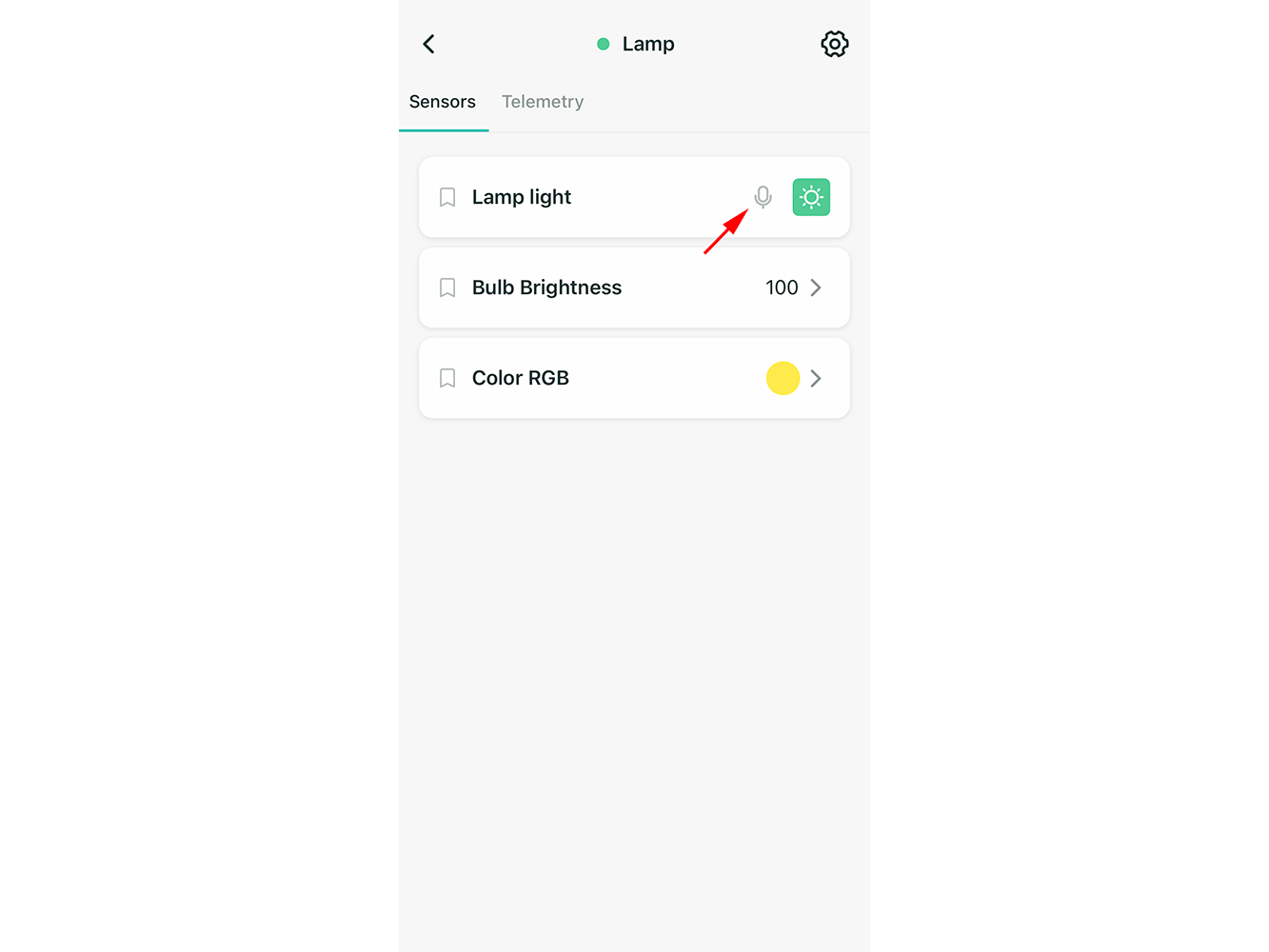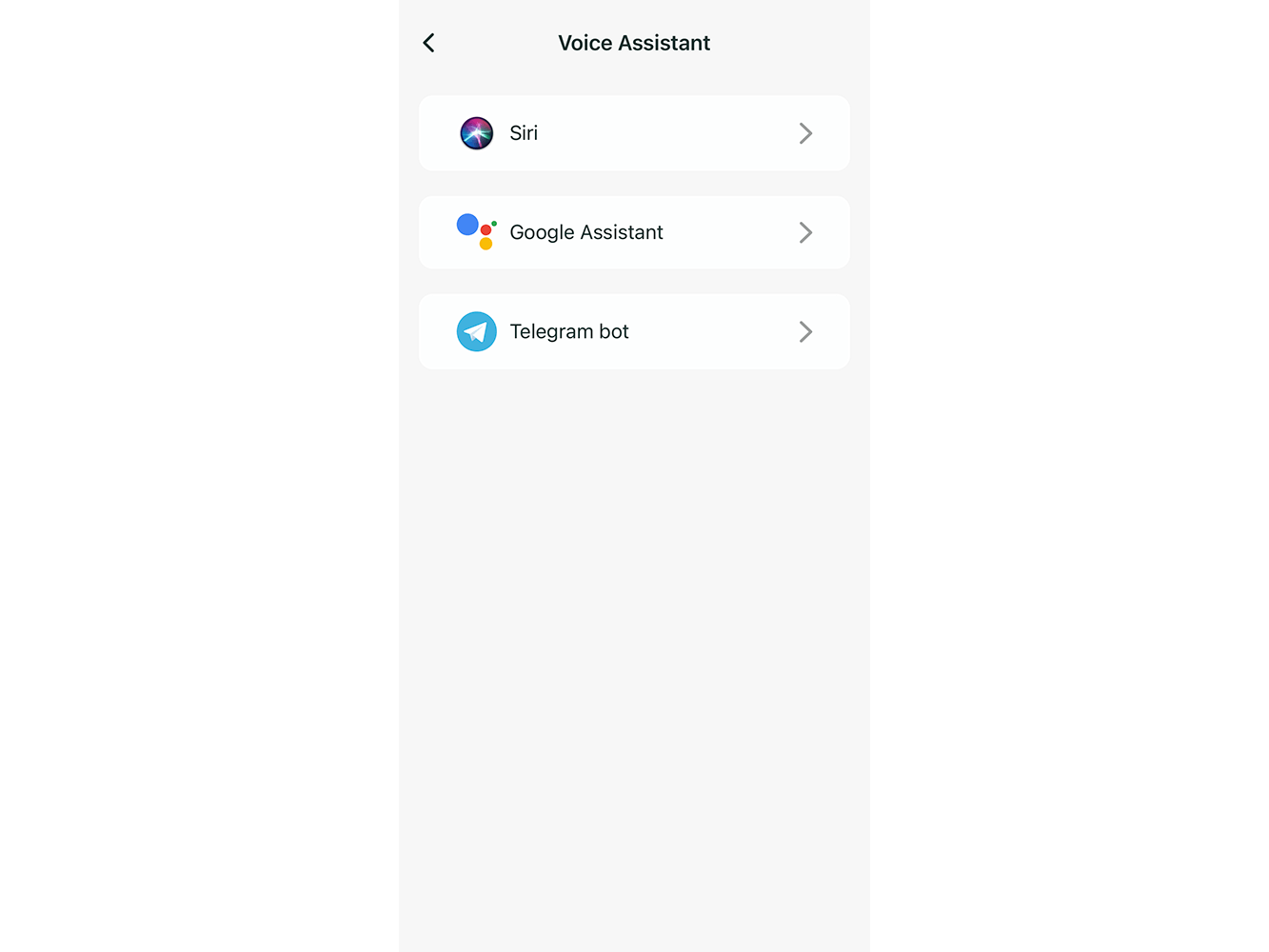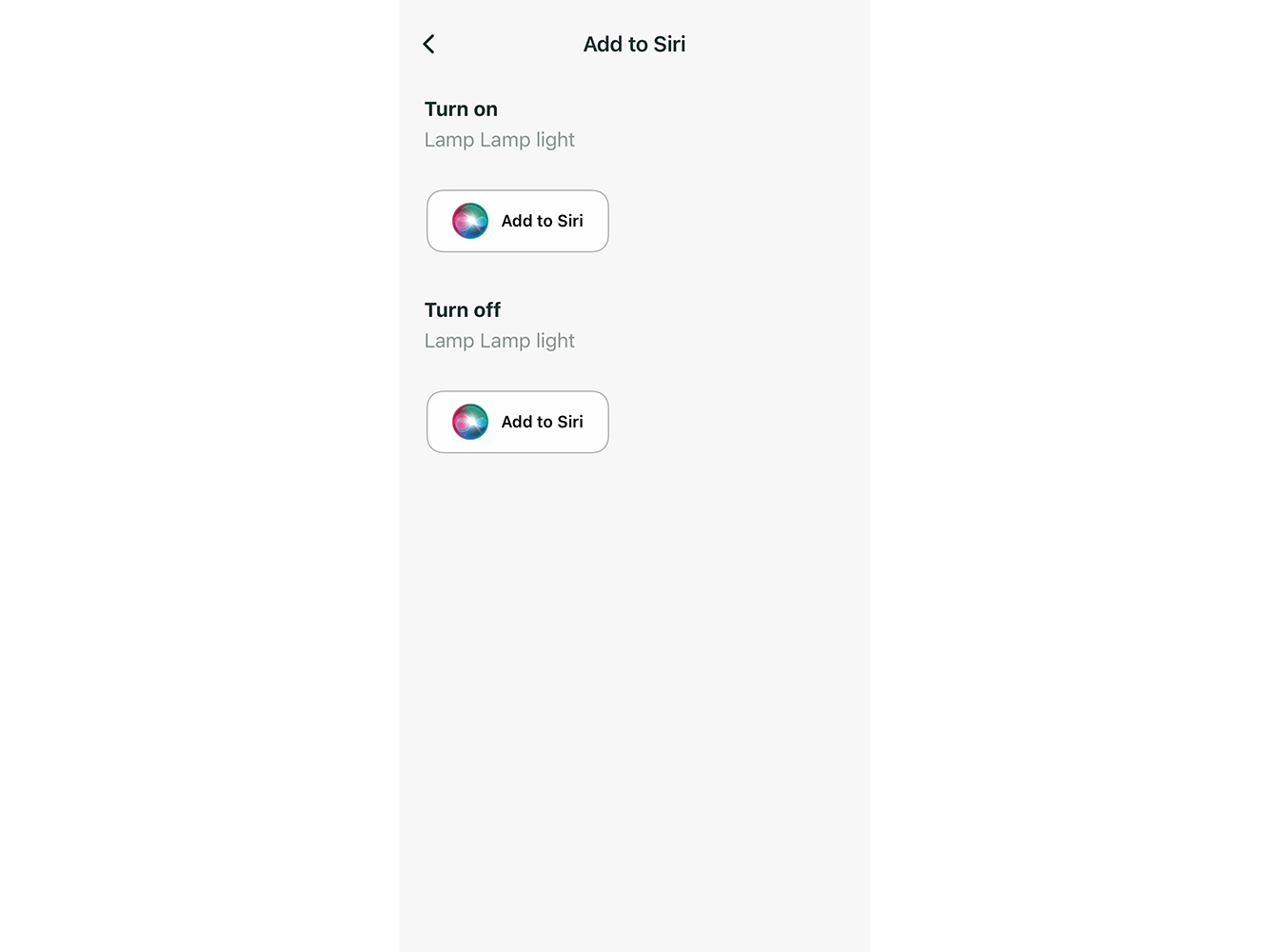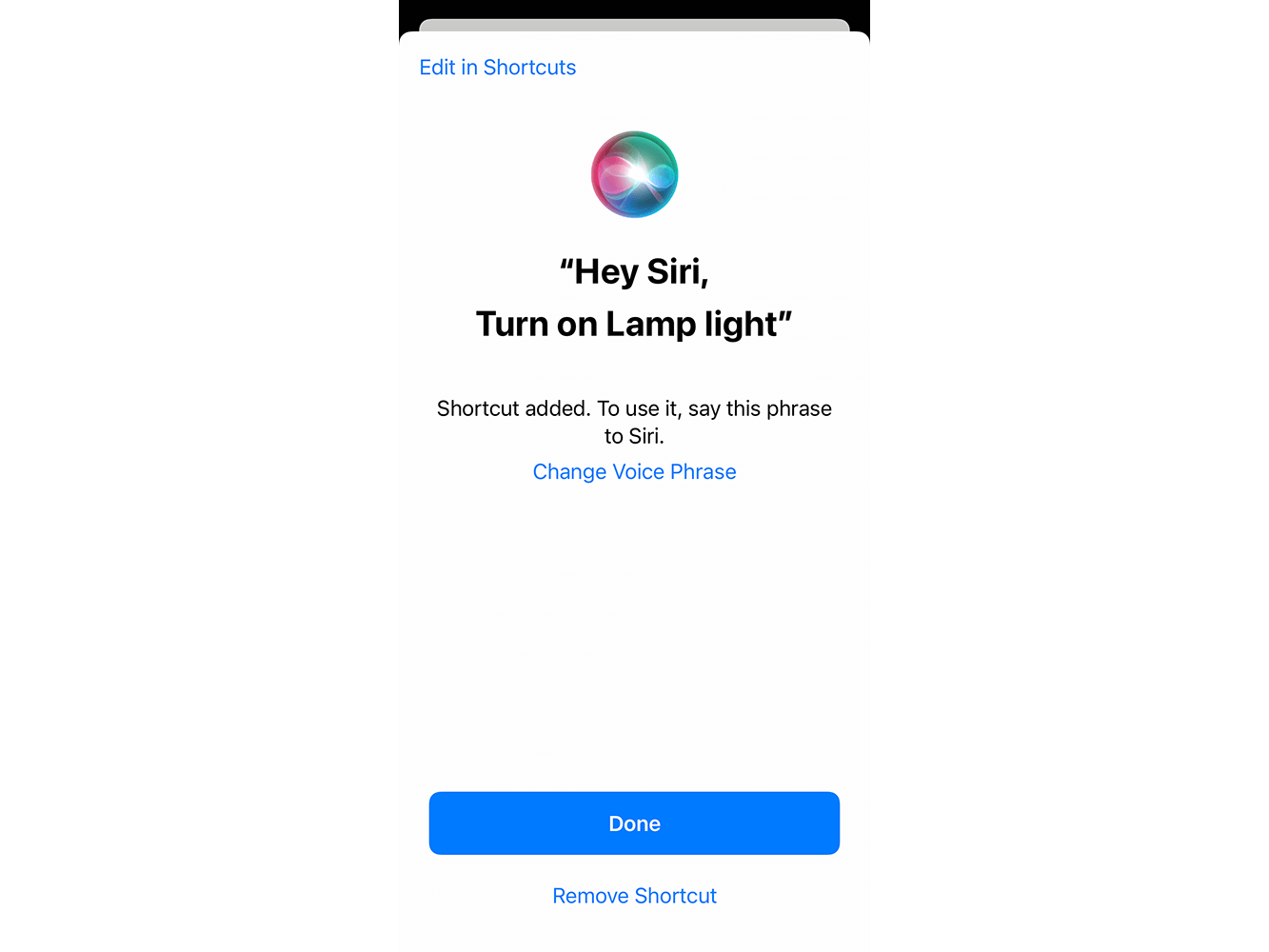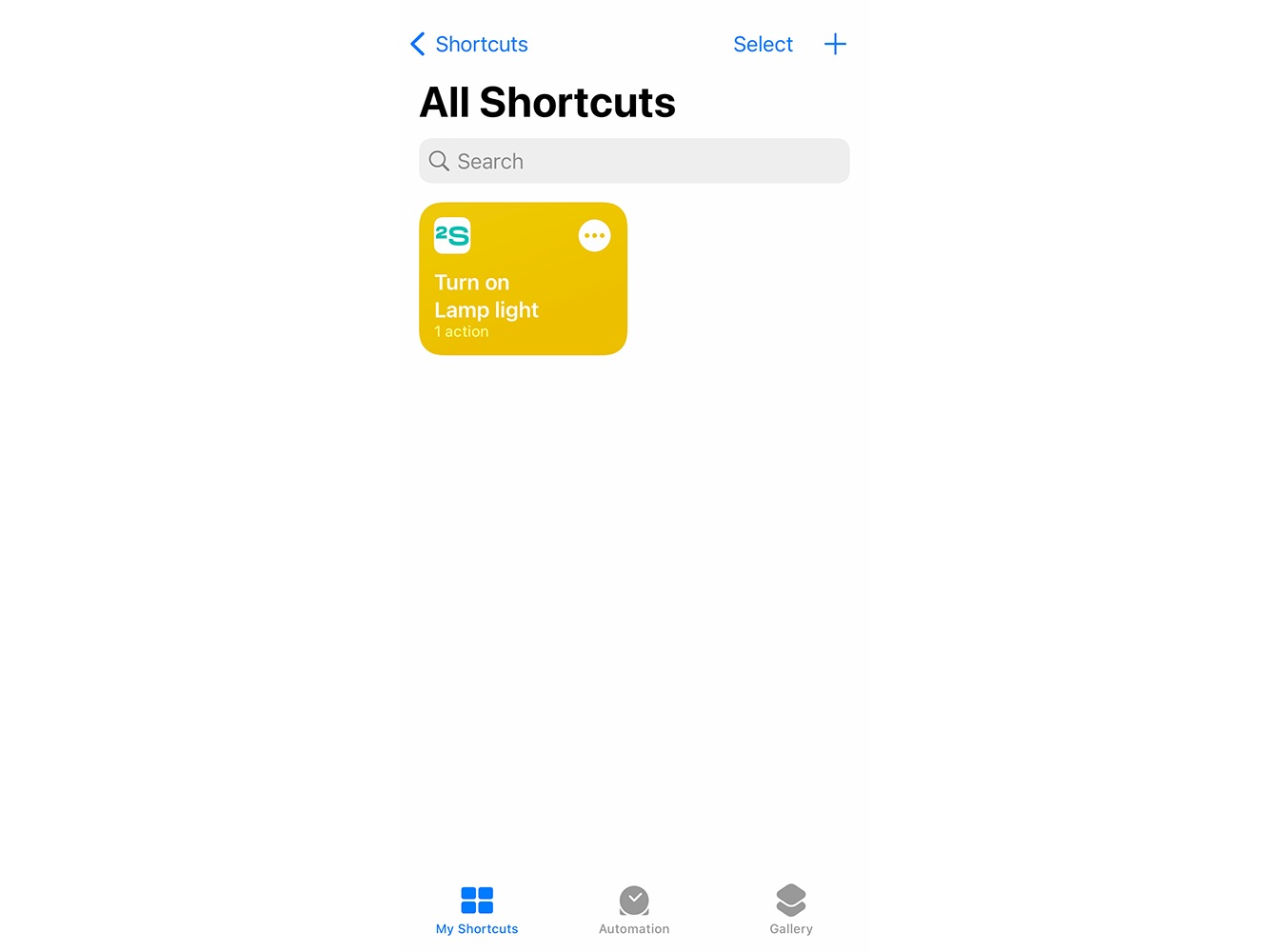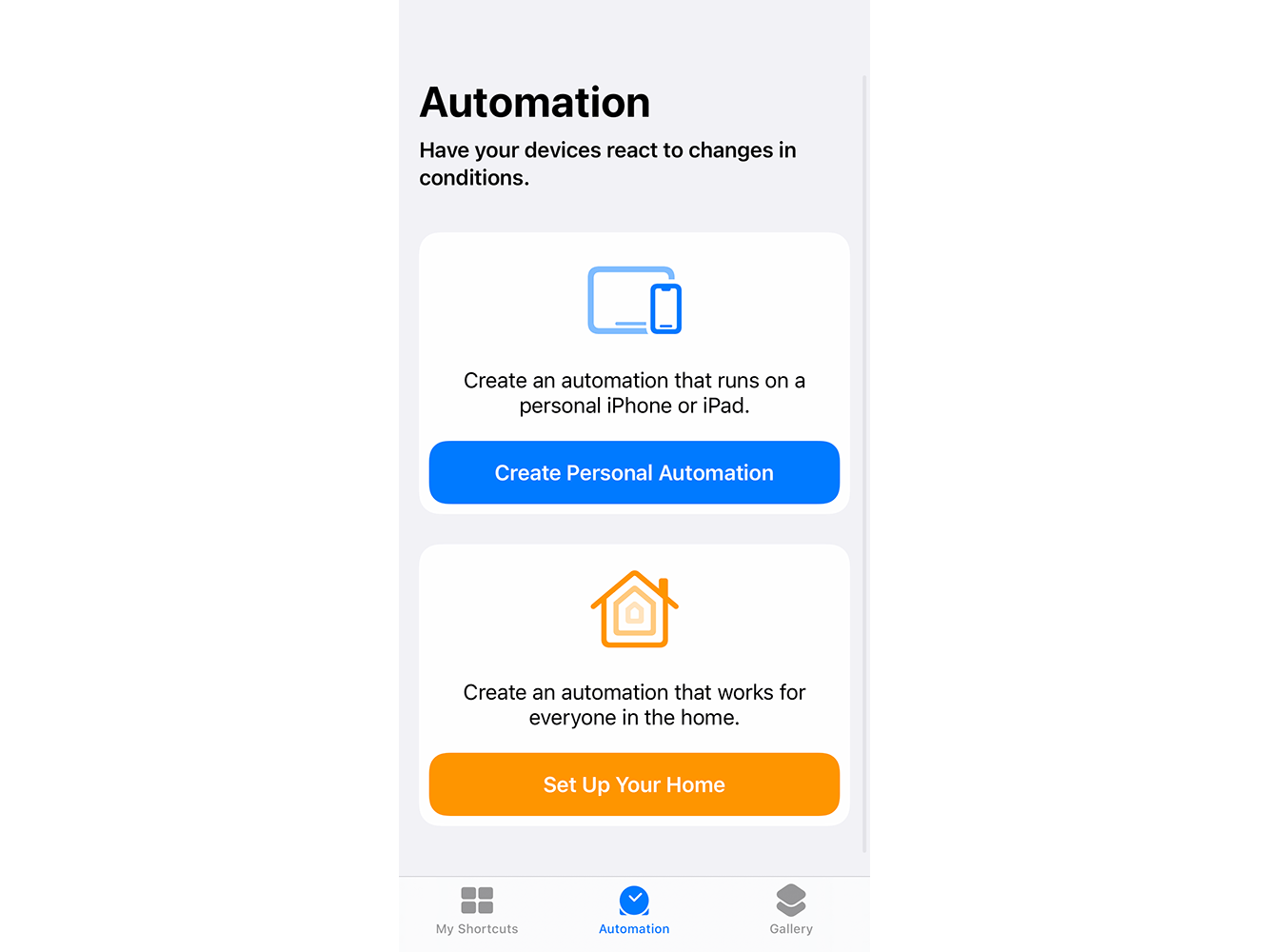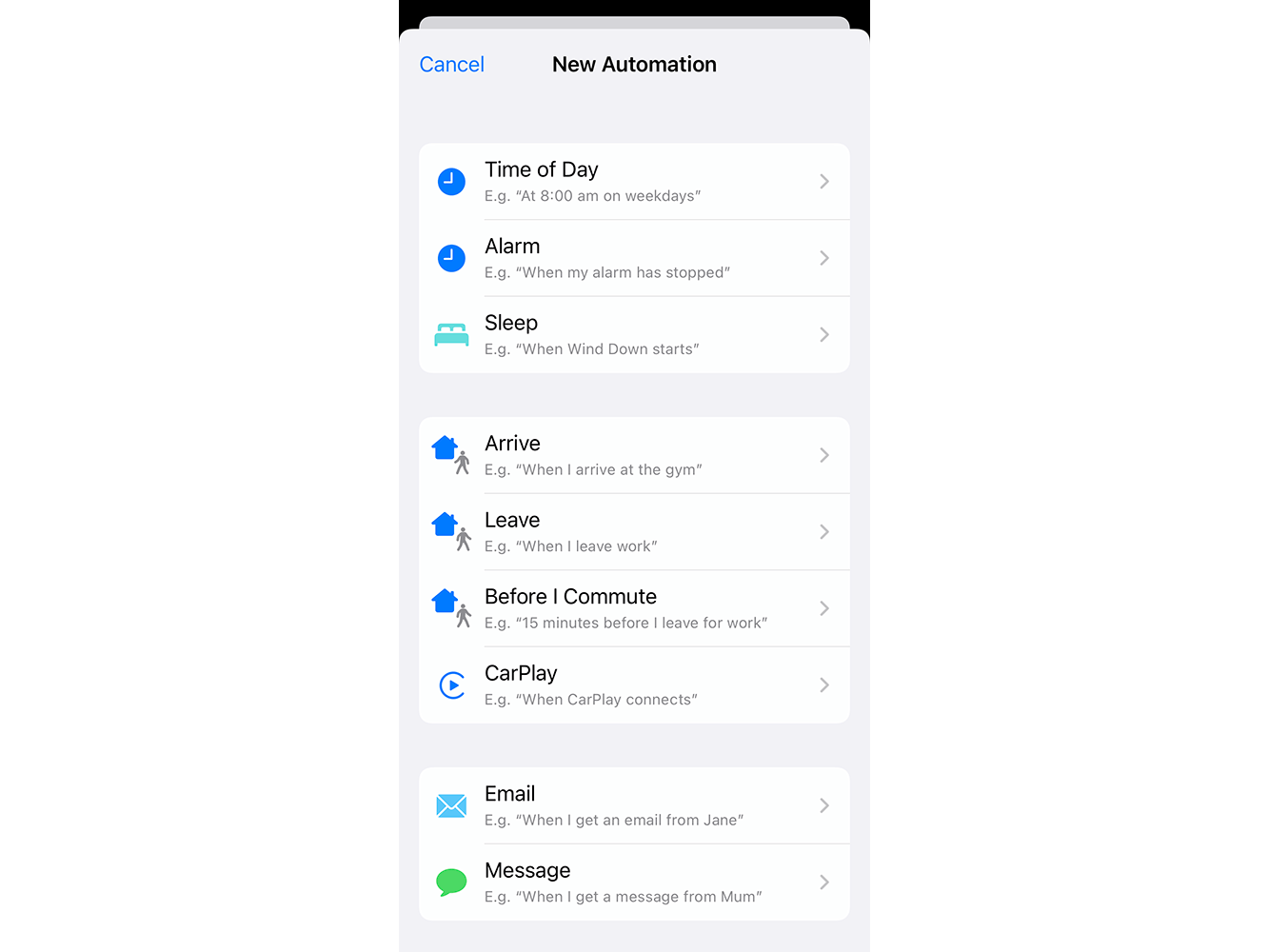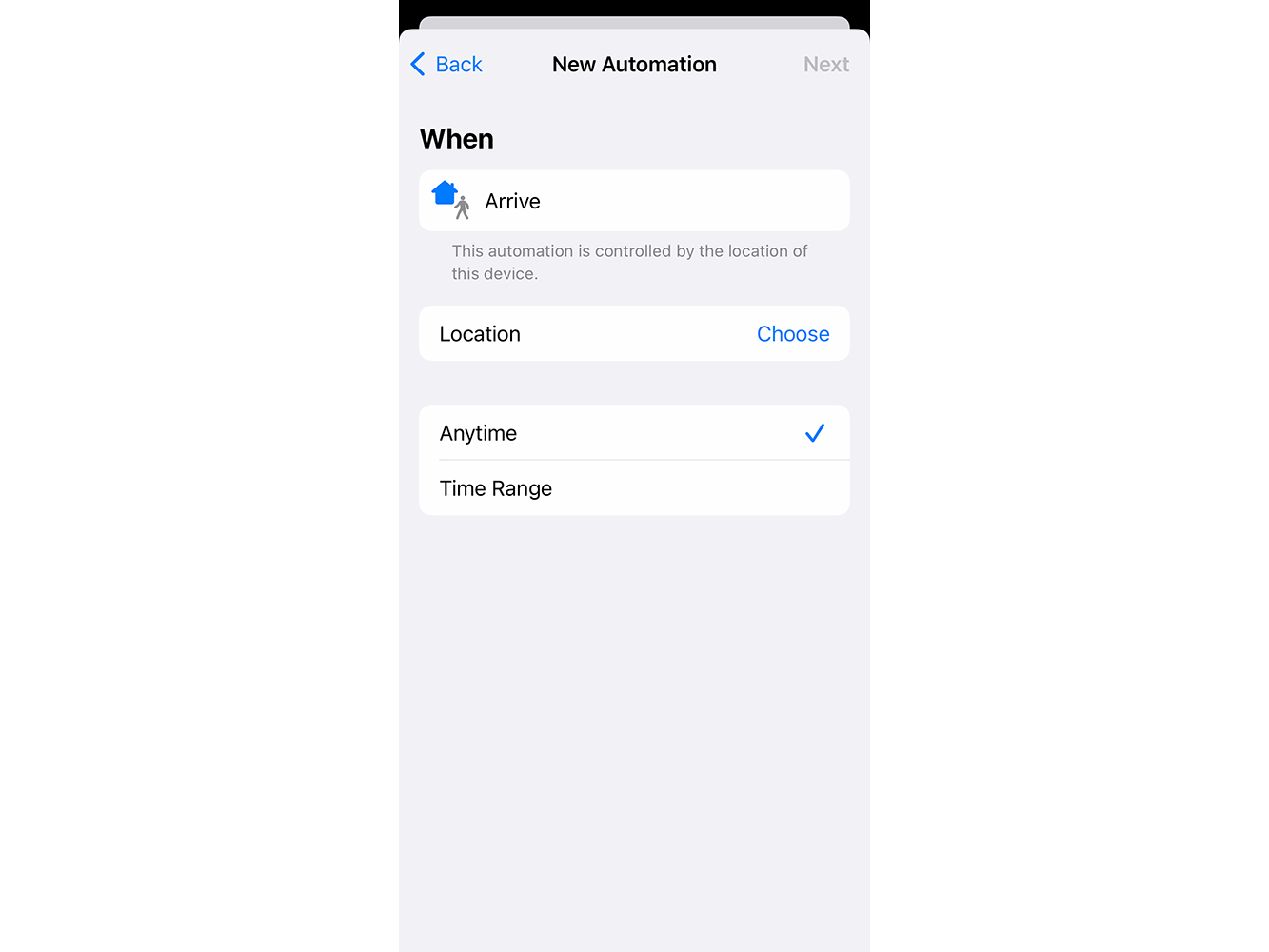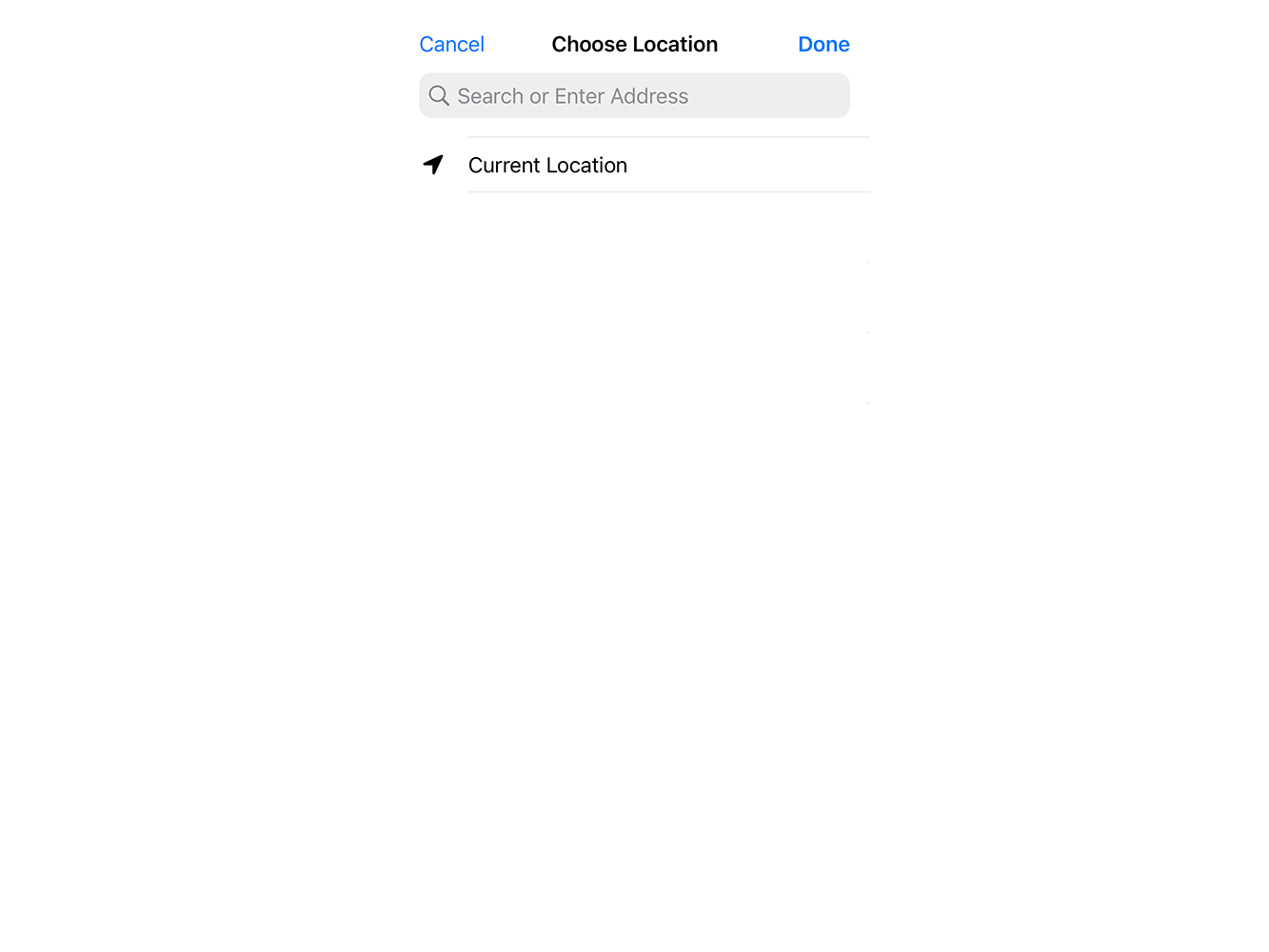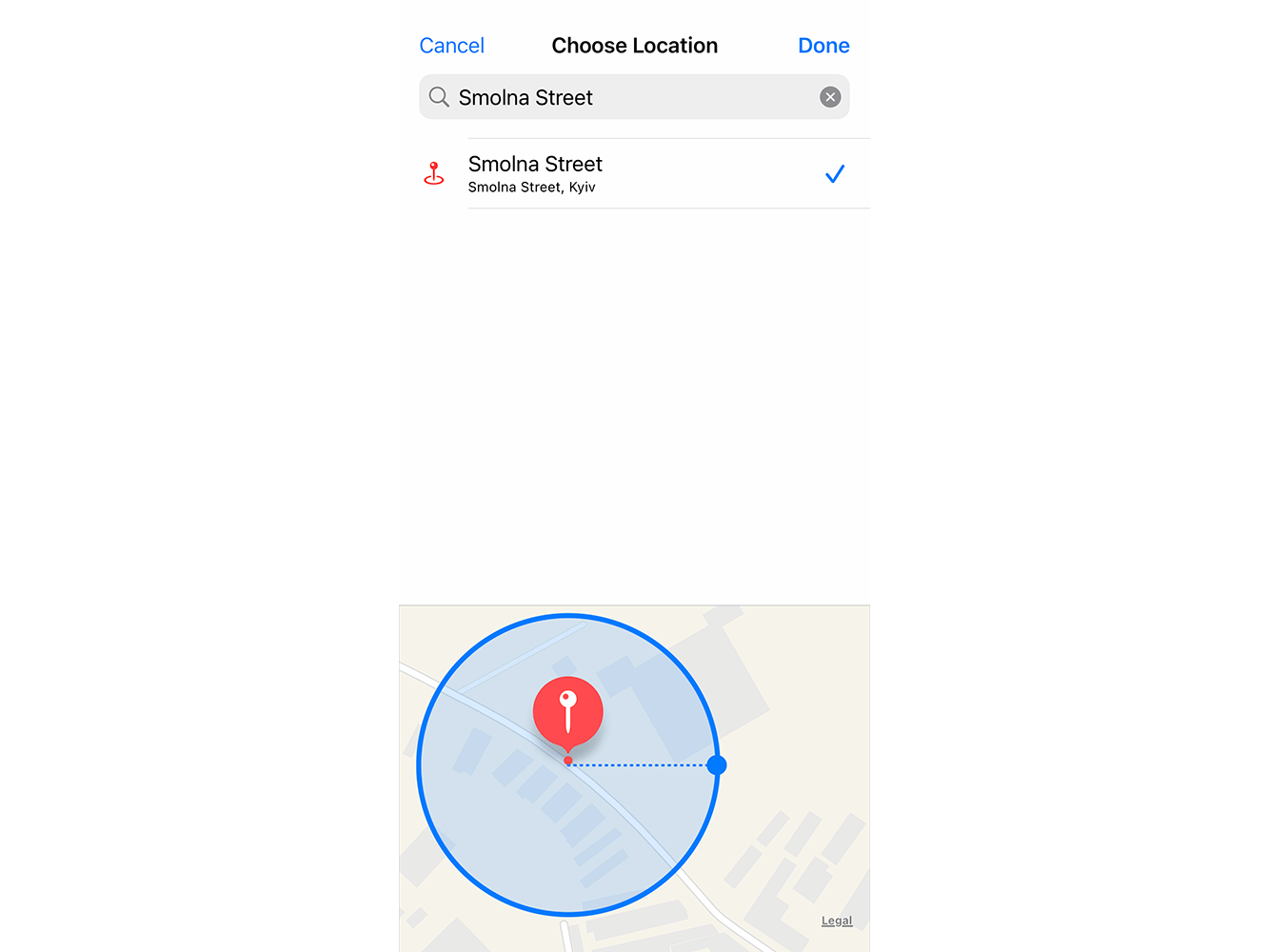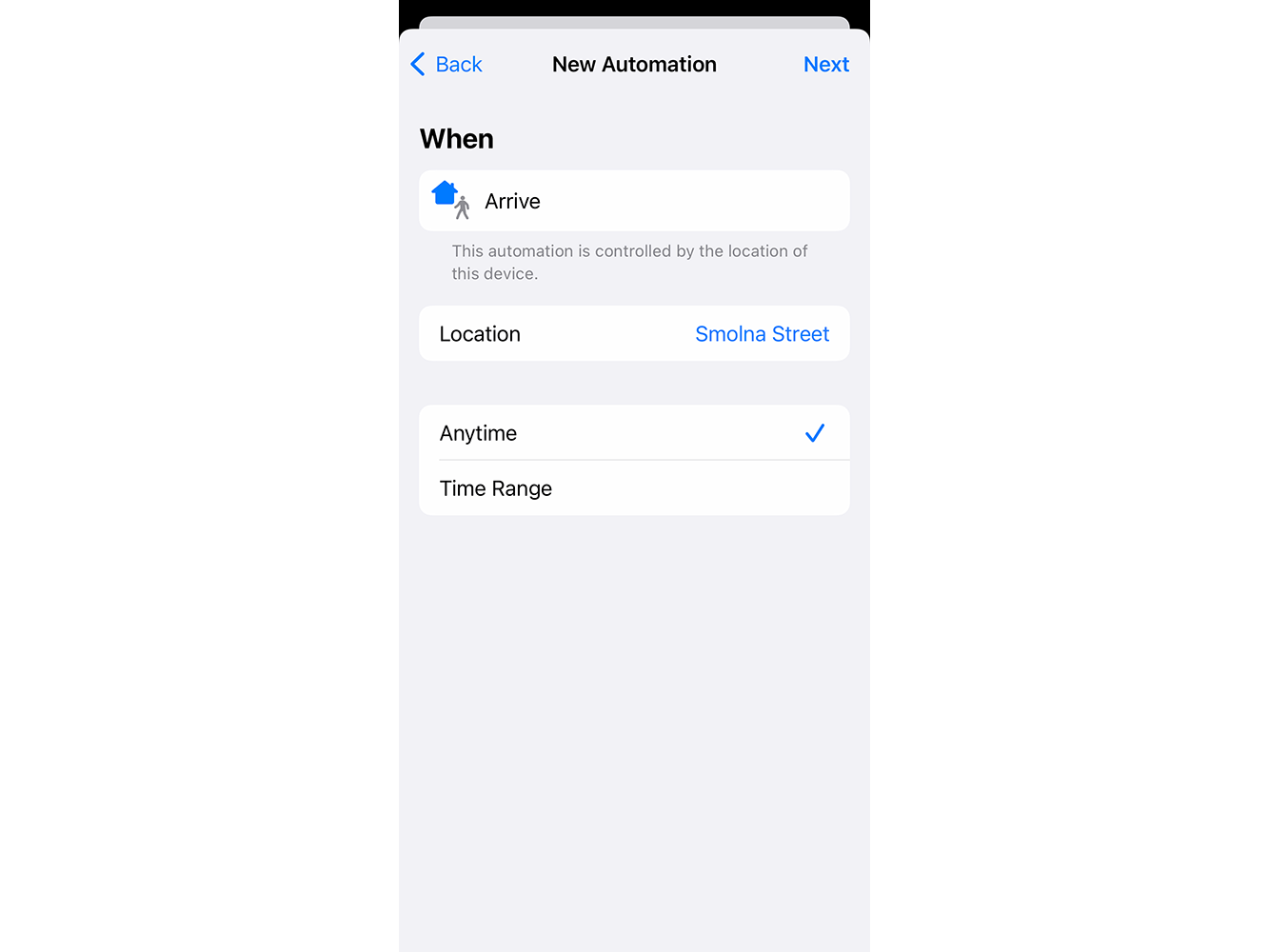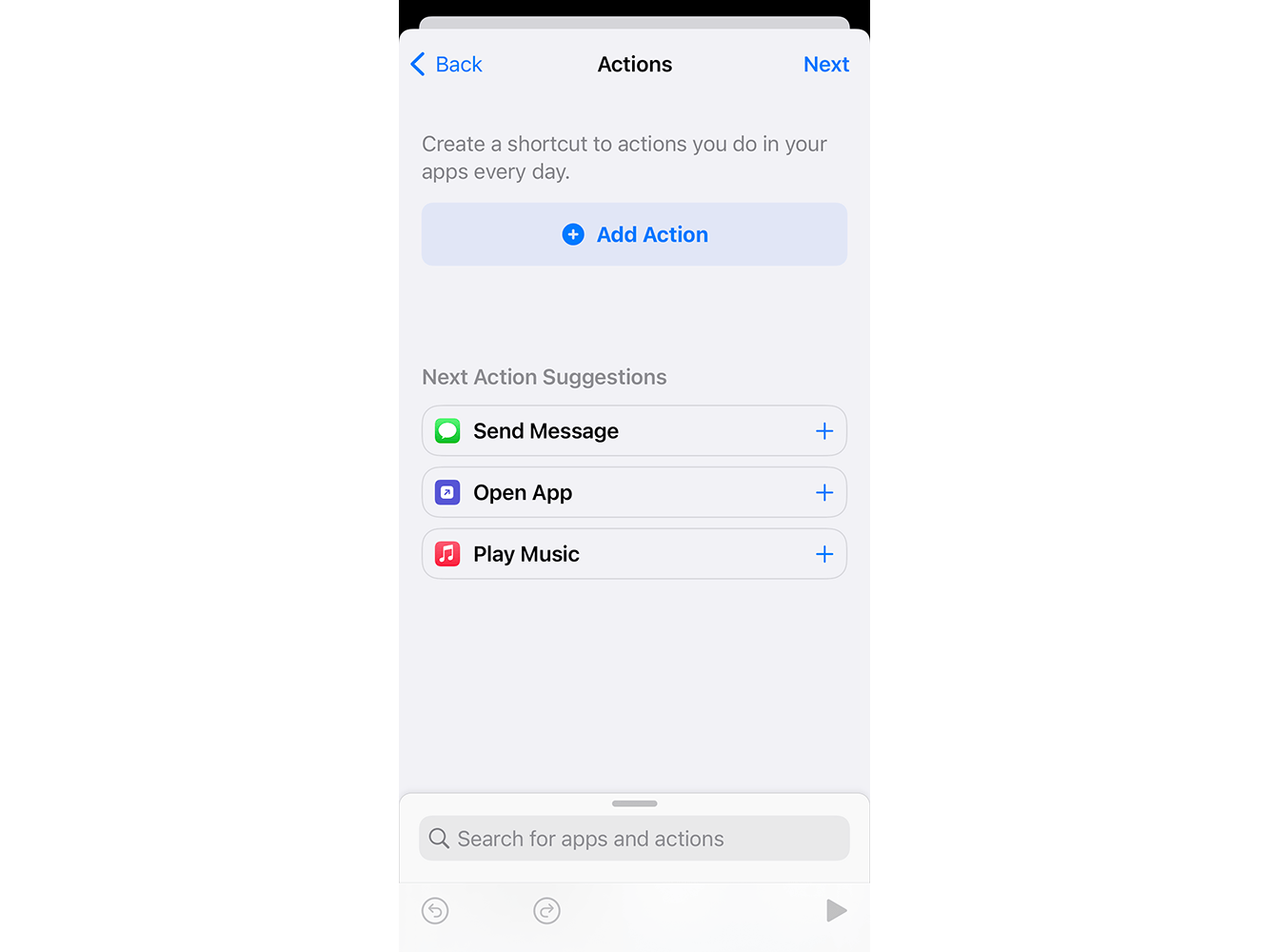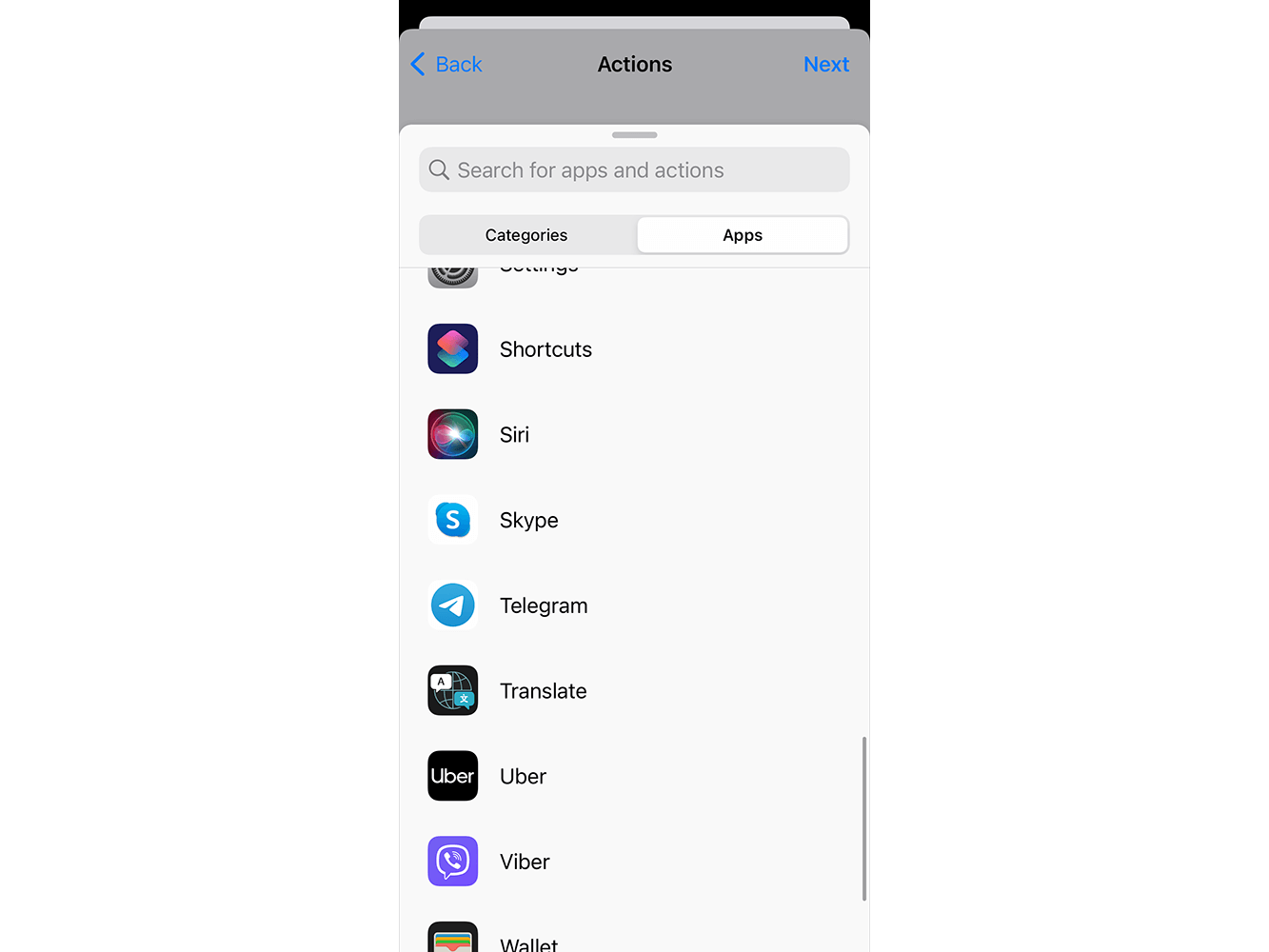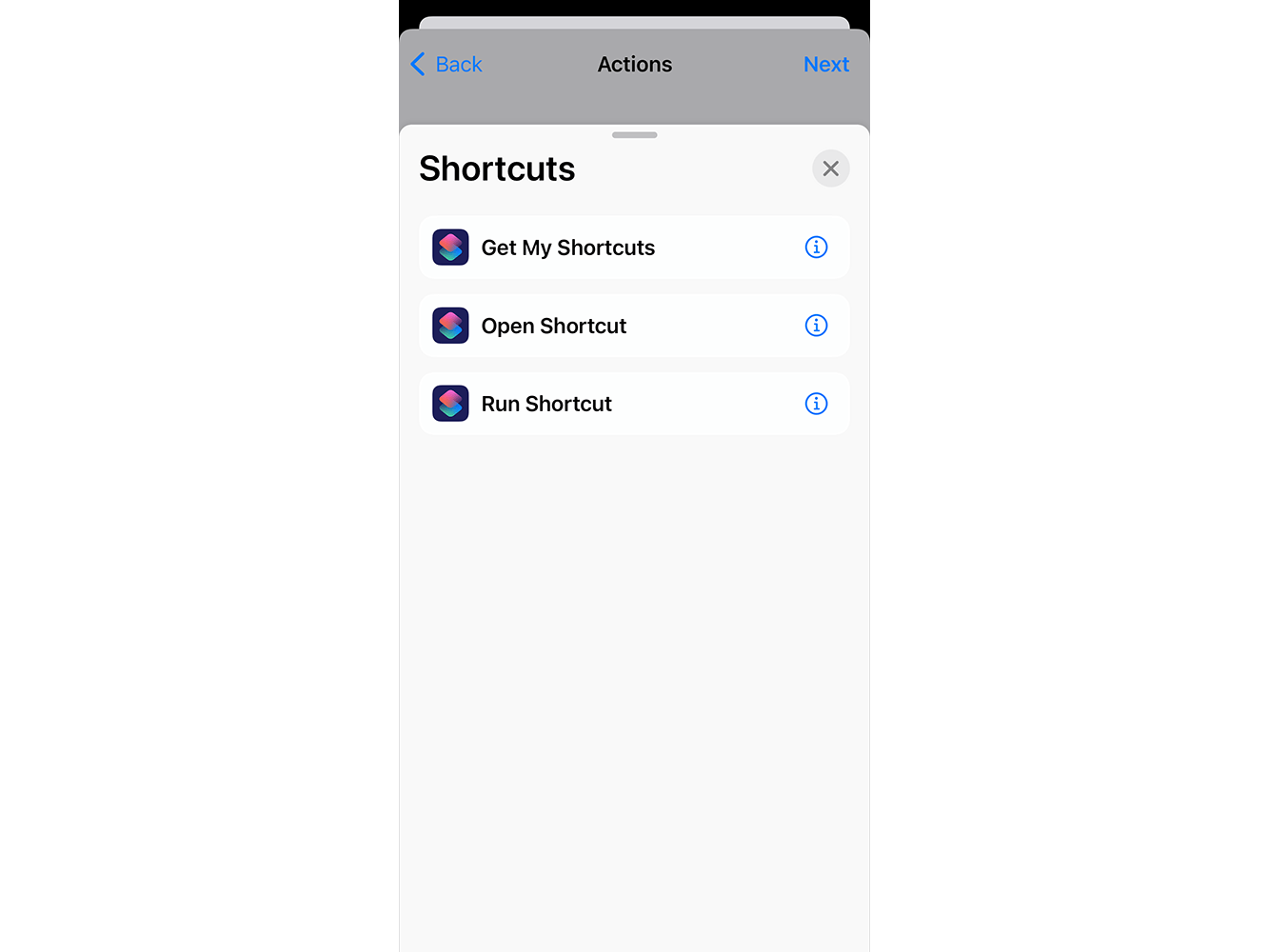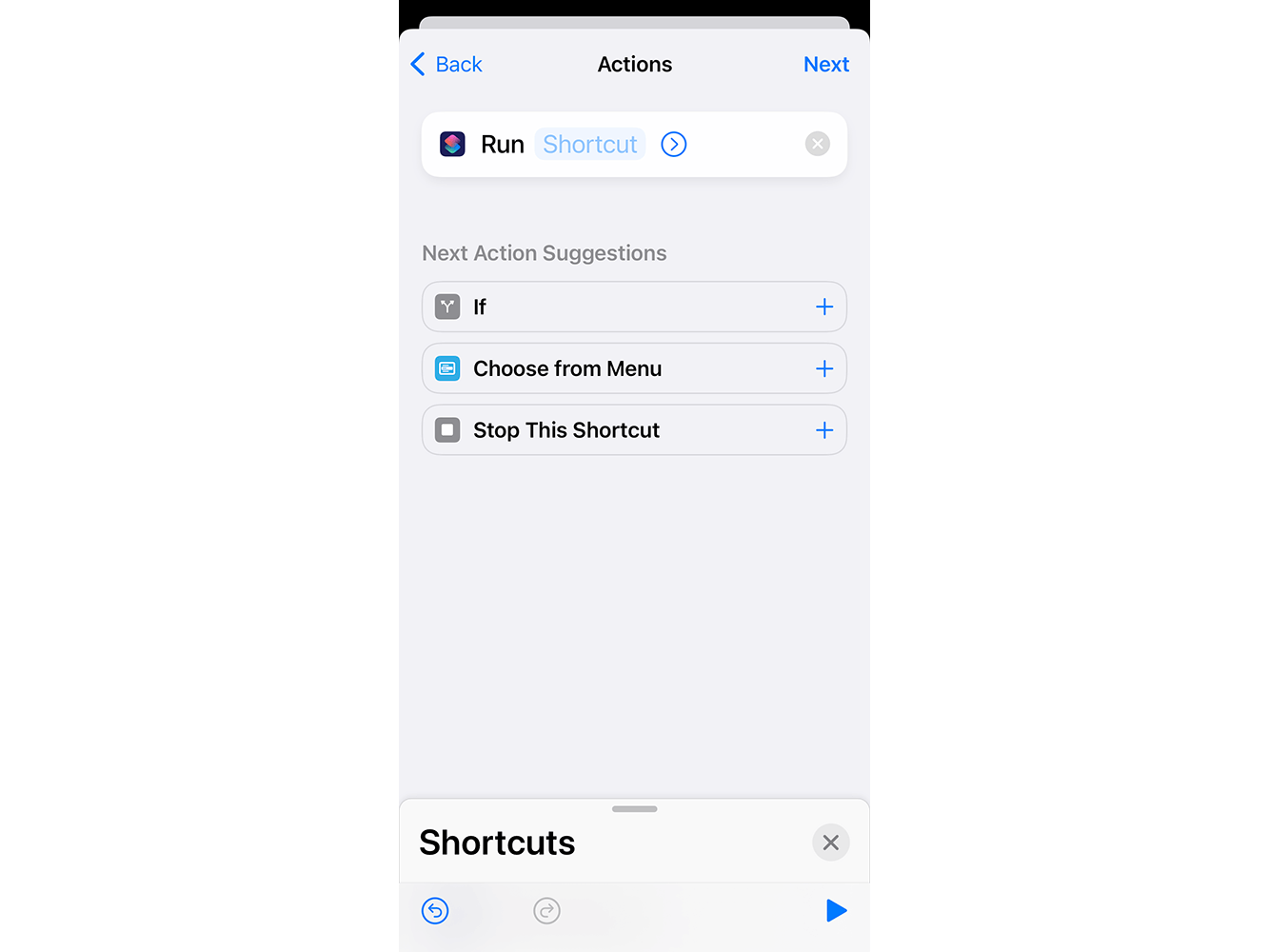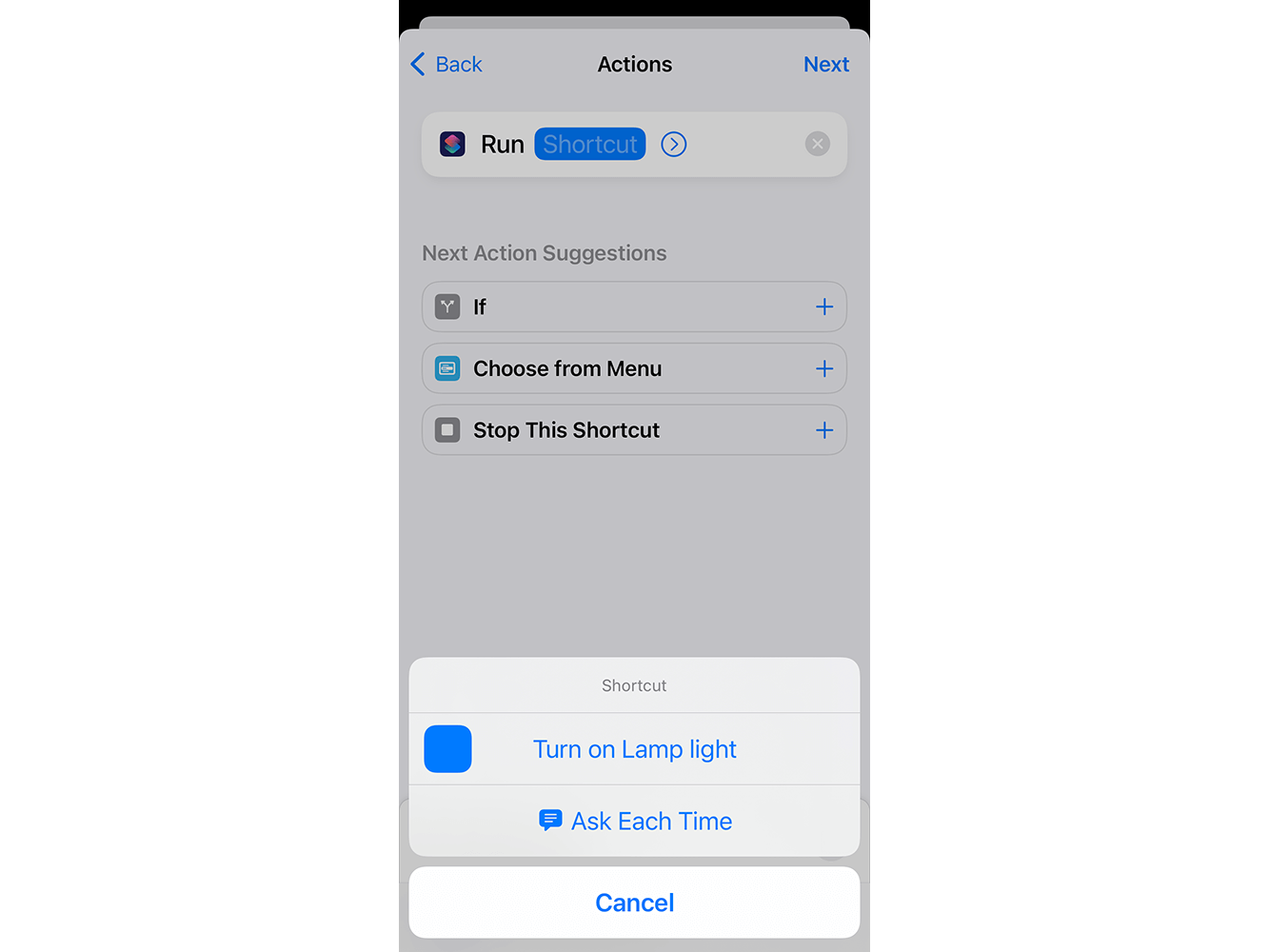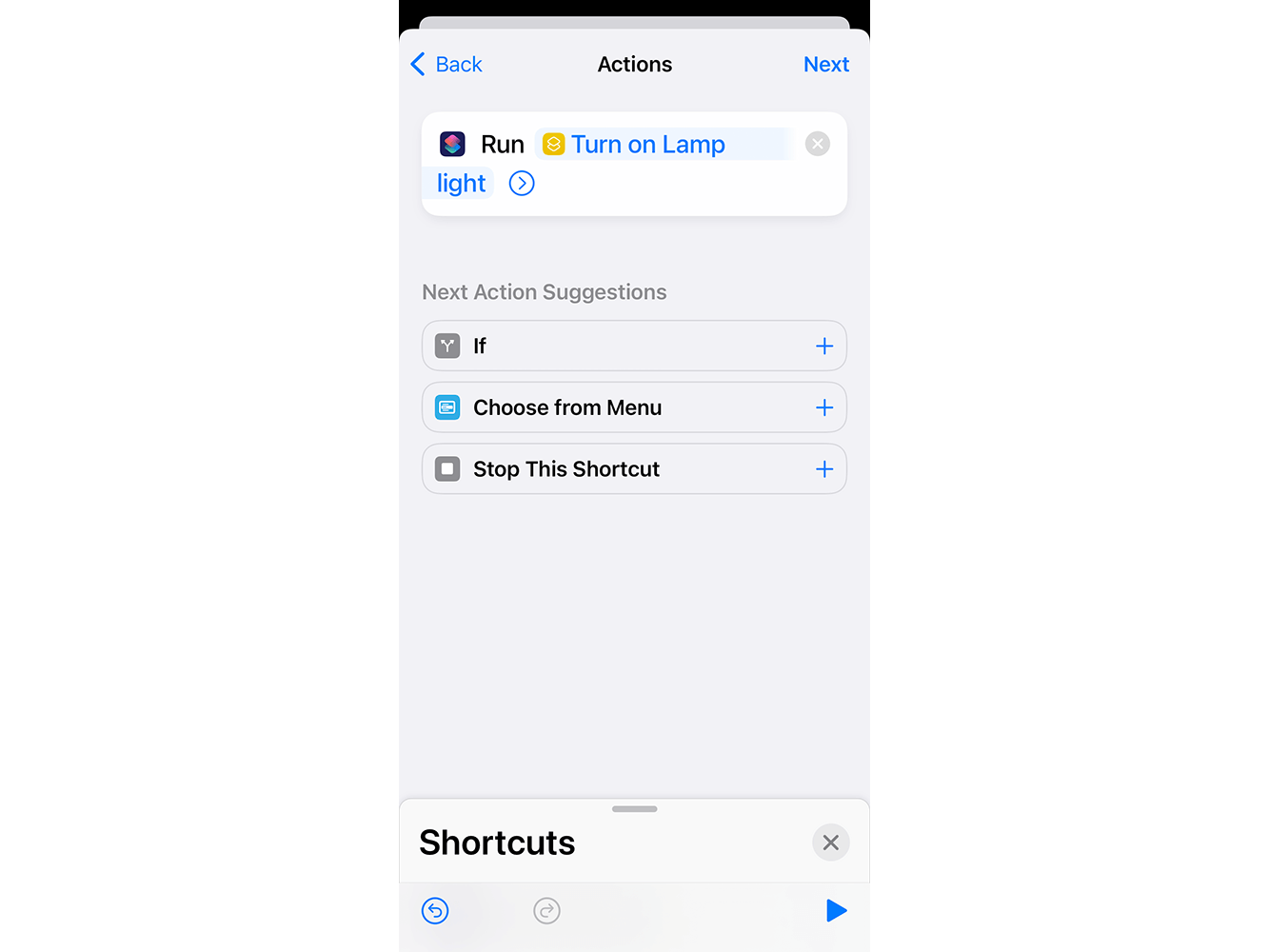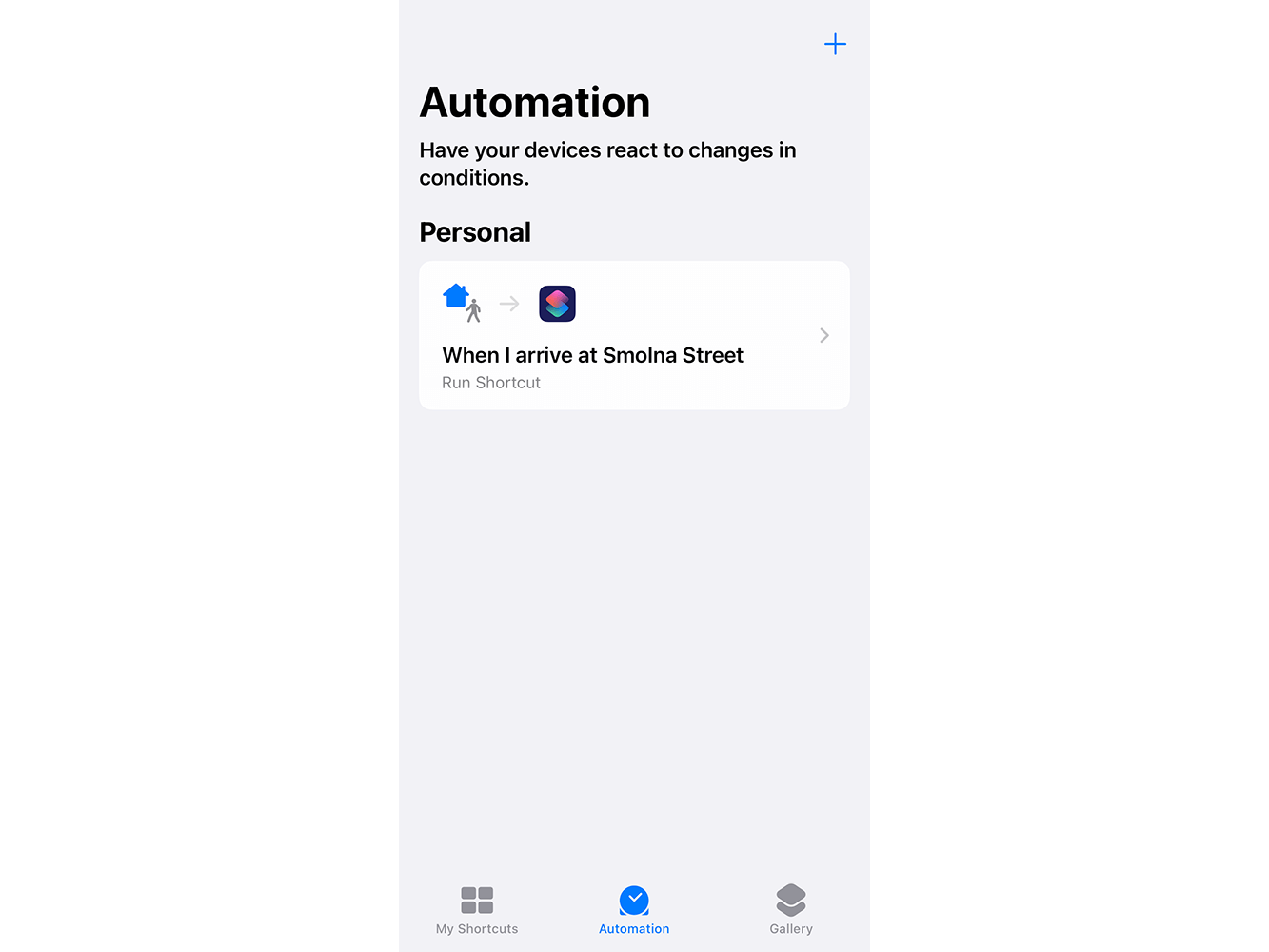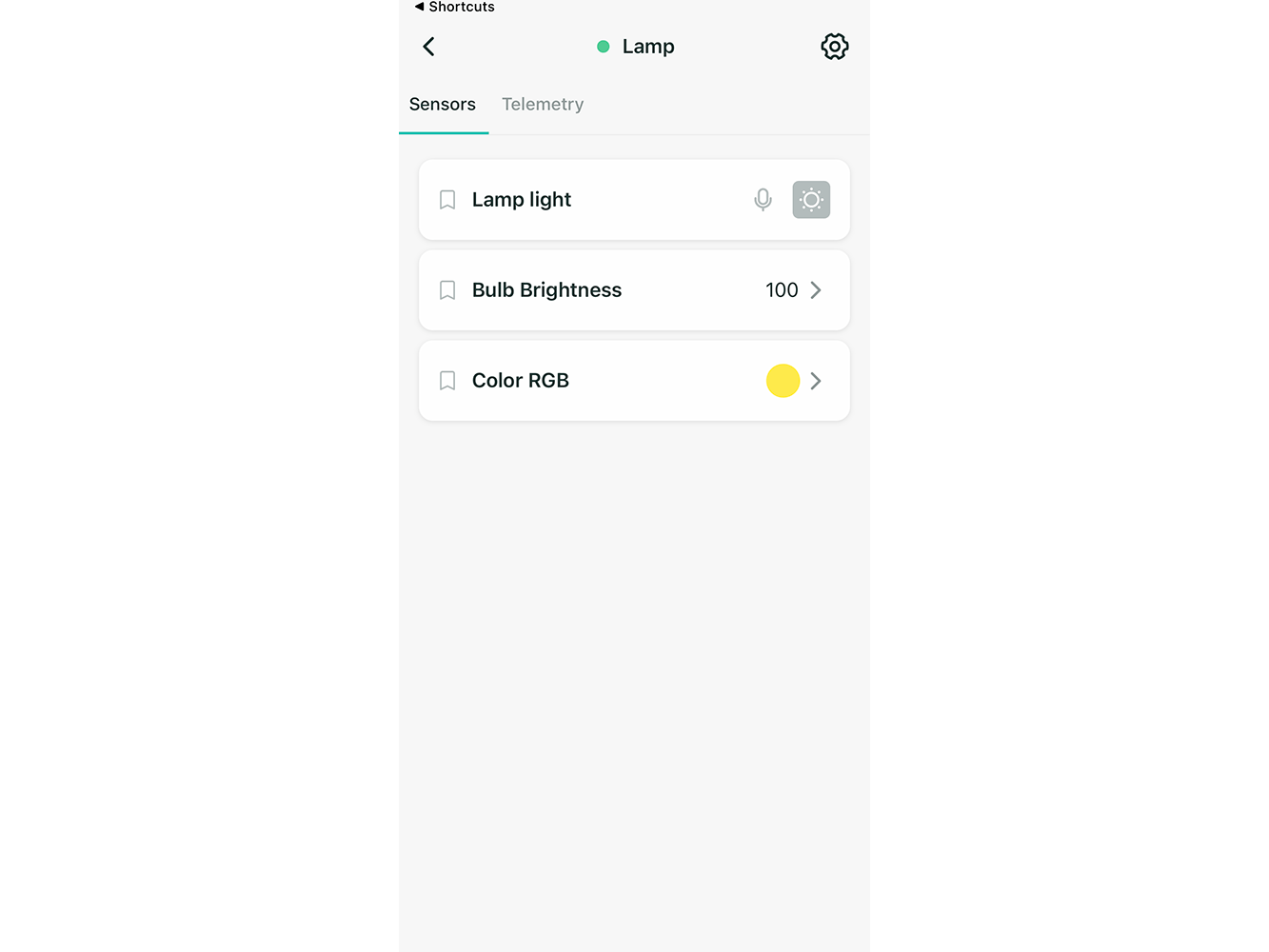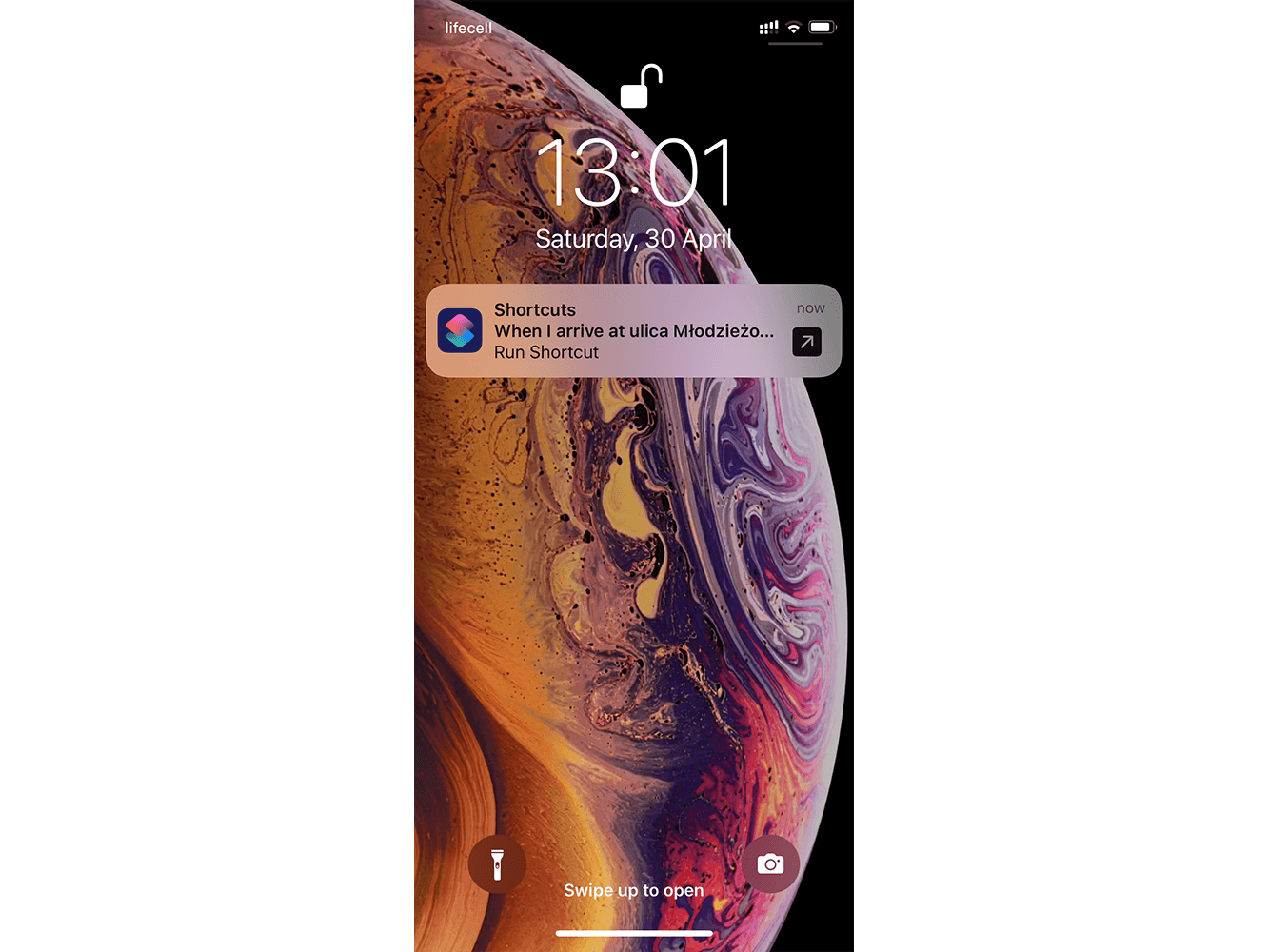Controlling devices using iPhone shortcuts
Apple device users can customize smart device scenarios using iOS shortcuts. The device will turn on/off or change the mode by timer, depending on the user's location, when receiving a message from the selected interlocutor, etc.
This guide will help you set up automation based on your location. For example, the automatic switching on a smart lamp when returning home. Other scenarios are configured similarly.
Instructions for setting up the automatic activation of the device based on your geolocation
1 - Open the 2Smart Cloud app and select a device to manage, such as a Lamp.
2 - Select the sensor that should be triggered based on your geolocation on the device control screen. For example, Lamp light. Click on the microphone icon next to the sensor name.
3 - In the list that appears, select Siri.
4 - On the screen that appears, click "Add to Siri" under the action that should be performed automatically. For example, Turn on.
5 - In the new window, enter the command to start the action. For example, “Turn on Lamp light".
6 - Open the Shortcuts app on your smartphone. The scenario you have configured is displayed on the My Shortcuts tab.
7 - Go to the Automation tab and click Create Personal Automation.
8 - In the list of conditions, select Arrive.
9 - Set the geolocation, when you get into which, the lamp will automatically turn on by clicking Choose next to Location.
10 - If you are already in the desired location, check the box next to Current Location.
When setting up remotely, enter the desired address in the search bar and specify the location on the map. Click Done in the upper right corner.
11 - Make sure that your address is displayed in the Location field of the shortcut settings window. Click Next.
12 - In the Actions screen that appears, click Add Action.
13 - In the new window, click Apps and select Shortcuts.
14 - Click Run Shortcut and select the scenario created in the 2Smart Cloud application.
15 - Check the settings you have made and click Done. The new scenario will be displayed in the Automation tab.
16 - Automatic switching on of the lamp by geolocation can be turned off. To do this, uncheck Enable This Automation in the shortcut screen (not available in all iOS versions).
17 - The shortcut will be triggered automatically when you approach the specified point. You will receive a push notification on your smartphone. To turn on the lamp, you will only have to confirm the launch of the script.